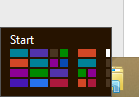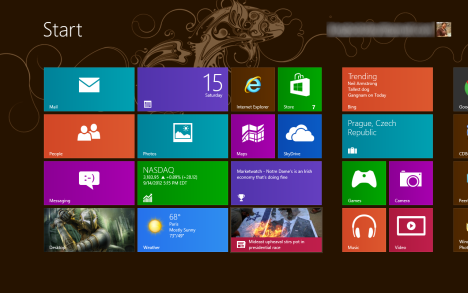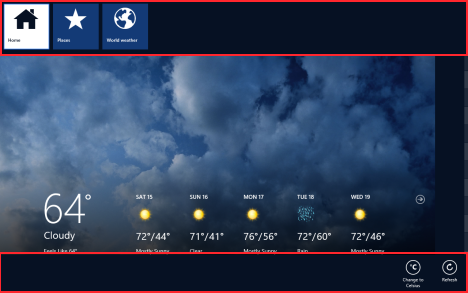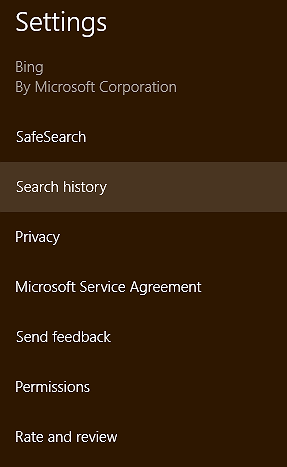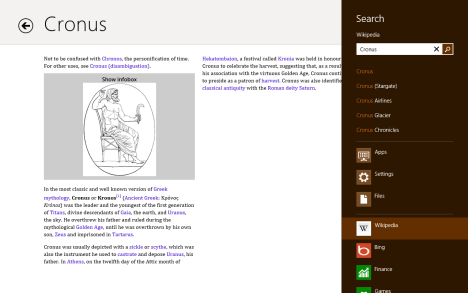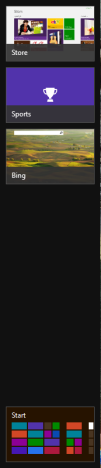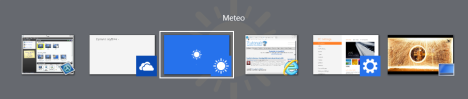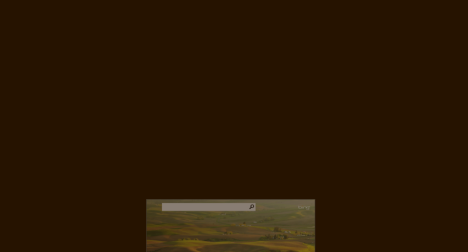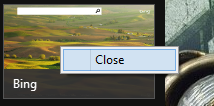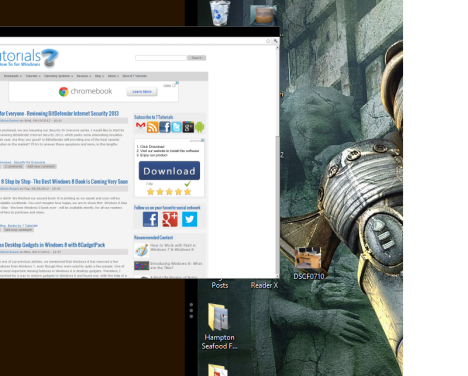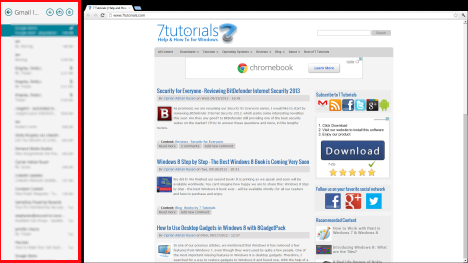Windows 8 apps are applications that run in full screen mode in Windows 8. They can provide both basic and advanced functionality, depending on how they were designed. But, at least so far, they provide basic functionality just like apps you'd use on your iOS or Android tablet. While using them on a mobile device feels comfortable and familiar, their inclusion on the desktop OS will be a bit of a shock to many users. They take up the whole screen without leaving your task bar or including the minimize, maximize or close buttons Windows users come to expect. While this will be jarring for first timers, they really are simple to work with and can be a lot of fun. If you find yourself baffled by this new form of Windows application, read on for all the tips you'll need for getting around in Windows 8 Apps.
How to Launch Windows 8 Apps
In order to get started you'll need to find an app and launch it. This can be done from Windows 8's new Start screen. To get there, hover your cursor over the bottom-left corner of the screen until a small thumbnail of the Start screen appears. Click or tap the thumbnail to open the real thing. Alternatively, you can press the Windows key on your keyboard.
Once the Start screen launches you'll see tiles for each of the apps you have installed on your computer. Some tiles simply display a name; others, known as live tiles, display data from the app.
Click or tap a tile to launch your chosen app.
To learn more about tiles in Windows 8, don't hesitate to read this tutorial: Introducing Windows 8: What are the Tiles?.
How to Access an App's Context Menu
When working with your Windows 8 apps you'll find that they typically contain very simple interfaces. They don't have the buttons and menus of a typical Desktop application. To access additional features of the app, right-click anywhere in its application window or swipe from the top or the bottom of the screen.
In the example, the bundled Weather app's menu allows you to refresh the screen, change from Fahrenheit to Celsius and change your weather location. Other apps will have different functions so this is always a great first step when getting to know a new app.
How to Access the Charms for an App
In a standard application you'd go straight to the toolbar if you wanted to change any settings. As you're beginning to understand, Windows 8 apps don't have toolbars. To change settings, you'll need to use the Charms. To learn more about them, we published this detailed tutorial: Introducing Windows 8: What are the Charms?.
To go there, move your cursor to the bottom-right (or top-right) corner of the screen until a series of icons extend from the side of your display. Slide up (or down) to activate the Charms and click or tap "Settings."
This will open a list of links you can use to change settings. You'll go here to add accounts to your Mail App, change your Options in your Calendar app and to change your privacy settings in the Bing app. All of your app's configurable options will be accessibly through this menu.
Similarly, you can use the Share charm to share content from the app with others, via email or social networks. The Devices charm can be used to interact with devices on your computer, like your printer and have content from the app printed.
How to Search Within a Windows 8 App
While using apps such as Wikipedia, for example, you'll find that the search bar you expect won't be located in the main window of the app. This may seem weird until you get used to Windows 8's integrated search feature in the Charms. The same search tool you'll use to find a file, folder or application can also search within your app.
To use it, hover your cursor over the bottom-right corner of the screen and slide up. Click or tap "Search." Type your search term in the provided field and press Enter to view your results.
Some apps, including the Windows 8 Store, allow you to search by just starting to type. The search tool will automatically open to accept your input.
How to Switch Between Windows 8 Apps
As fun as apps can be to use, you'll eventually want to change focus and start doing something else. Without the standard maximize/minimize buttons or taskbar you may be at a loss for how to go about it.
Your first option is to click or tap the bottom-left corner to return to the Start screen. Your app will slide into the background and go into a standby mode, to use less system resources. From the Start screen you can open up another app or switch to the Desktop.
Your next option is to switch back to the last screen you had in focus. To do this, simply hover your mouse over the top-left corner of the screen until a thumbnail opens up. Click or tap the thumbnail to reopen that window.
If you'd like to switch to another of your open apps, move your cursor to the top-left corner of the screen and slide down to open an app switcher of sorts. This is a menu that shows icons for all of your open apps, the Desktop and the Start screen. With touch, this is achieved with a swipe in and out on the left.
If you want to use the keyboard to launch it, press Windows + D. Then, click or tap the app you want to select and you're good to go.
Last but not least, the old ALT + TAB keyboard shortcut is working just as well in Windows 8.
How to Close a Windows 8 App
When you're done working with an app you can simply switch away from it and send it into the background. While it consumes minimal system resources, it will clutter up your switcher menu. To stay organized or to prevent lost resources on an older system you have the option of closing your apps for good. To close an active App, move your cursor to the top of the window. When it changes to a hand, click or tap and hold to grab the app, drag it to the bottom of the screen and release it.
To close an inactive app, activate the switcher, right-click or long-press the app thumbnail and click or tap "Close."
Obviously, you can close a Windows 8 also from the Task Manager.
How to Snap a Windows 8 App to the Side of the Screen
One of the major downfalls of Windows 8 apps is the lack of flexibility to run multiple apps on the same screen as you can on the Desktop. In standard practice, the single app takes up the full screen and can't be resized. However, if you have a monitor with a resolution greater than 1366x768, you have the ability to snap an app to the side of the screen and run a second next to it.
To snap an app, you'll need to have it open but not active. Access the switcher and click or tap and hold on the app you want to snap. Drag your cursor out of the switcher and hover over the left or right side of the screen until a bar with three dots in the middle appears.
Release to snap the app, which will keep it active on the side of your screen as you switch through other apps in the larger portion of the available screen space. Each app has various functions in snapped mode, so try them out. One of the more useful apps to snap is Mail, as it lets you keep an eye on your inbox while you browse or work.
Also, you might want to keep the Music app opened while you browse the web or do your work.
Closing Thoughts
While apps will take awhile to get used to, they are undoubtedly an exciting new feature of Windows 8. You'll find a bevy of useful examples to try out, bundled with Windows 8 including Mail, People, Calendar, Weather and News. You'll even have access to the Store, where you can go to find and download more apps. Though the selection of Windows 8 apps available at the moment pales in comparison to the Android Market or Apple's App Store, the offerings are sure to expand as Windows 8 gains popularity.
What do you think of Windows 8 apps? Have you downloaded any that you care to recommend? Leave questions or comments below.