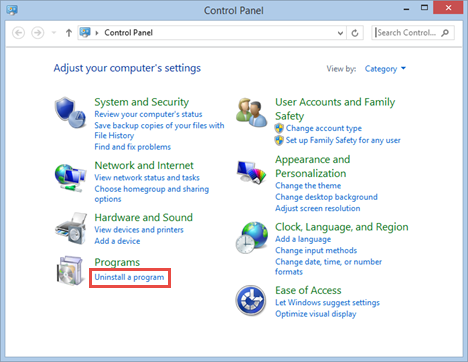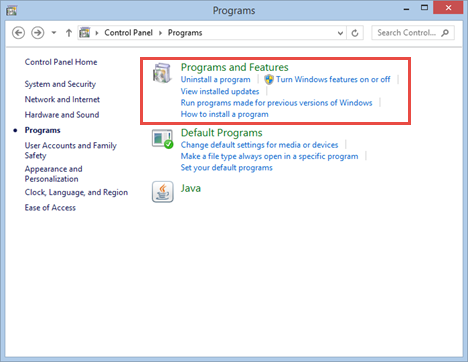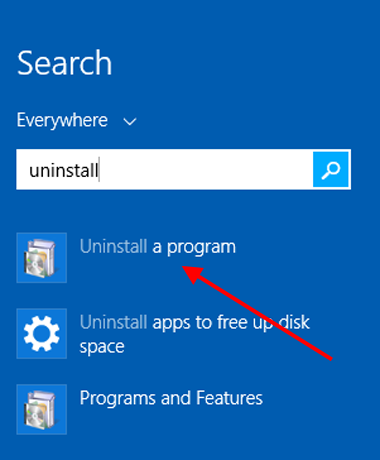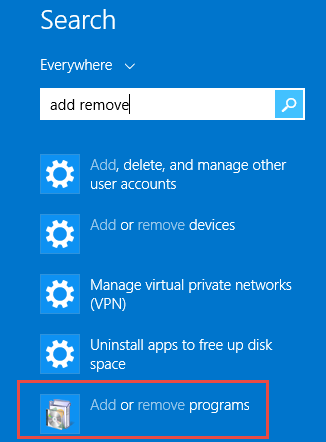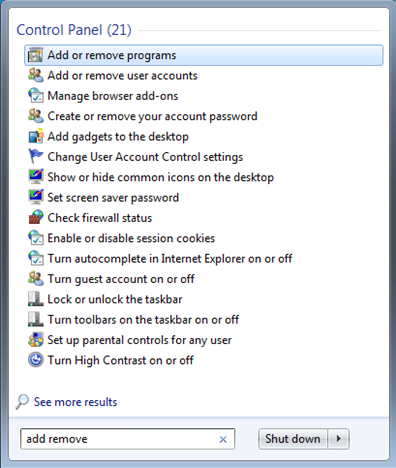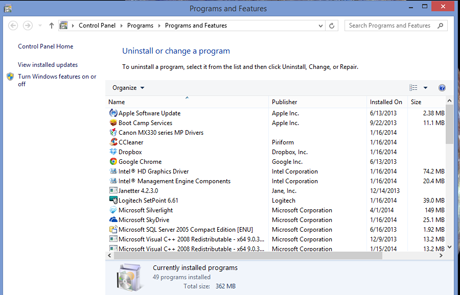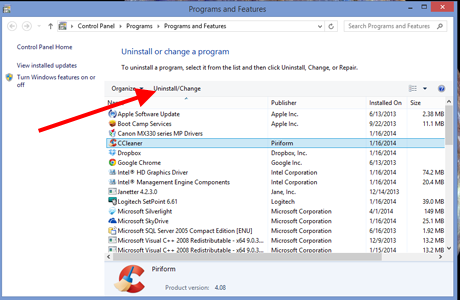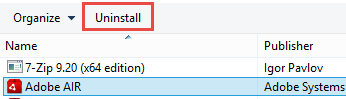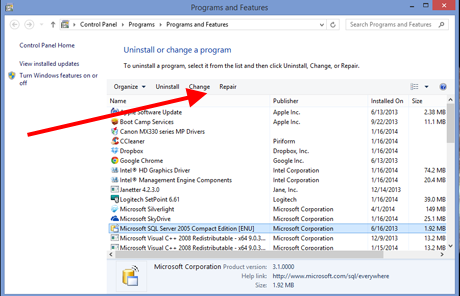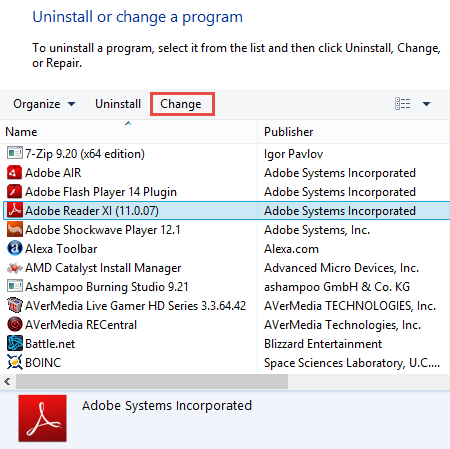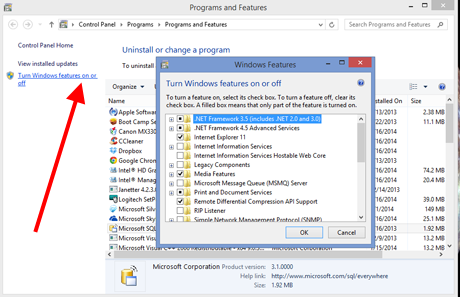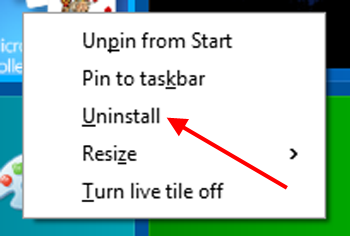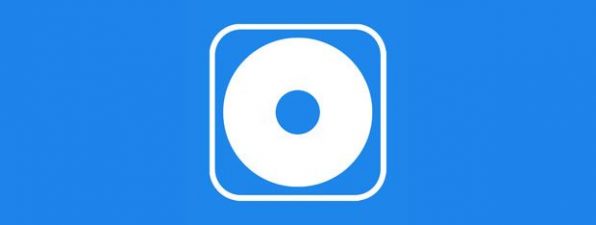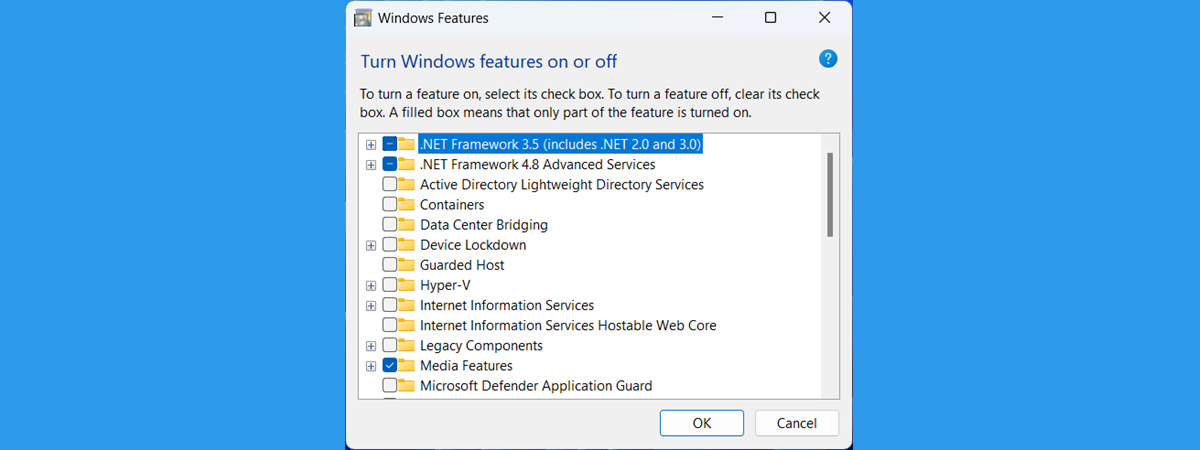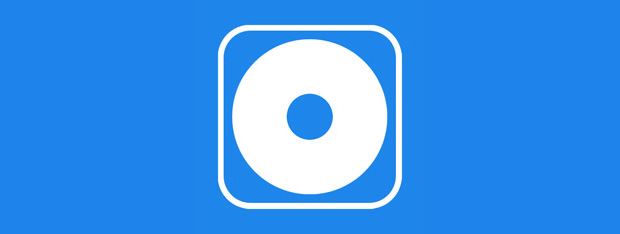
As Microsoft continues to make changes and improvements to its operating systems, users have to get used to new ways of doing the same old things. Starting with Windows Vista, the familiar Add or Remove Programs from previous versions appeared to vanish. It wasn't really gone, of course, but Microsoft gave it a brand new name. Let's take a look at Windows 7 and Windows 8.1, learn where to find Add or Remove Programs and how it works today.
How to Find Add or Remove Programs in Windows 7 and Windows 8.1
In both Windows 7 and Windows 8.1, you can find what used to be Add or Remove Programs (now called Programs and Features) in the Control Panel. The Control Panel looks much the same in Windows 7 and Windows 8.1 and it works the same way for both operating systems. That's why we are going to use only screenshots from Windows 8.1. There's no need to provide them also for Windows 7.
Here's a detailed tutorial on how to open the Control Panel: Where is the Control Panel in Windows 10? 15 ways to open it.
In the Control Panel you can quickly access the old Add or Remove Programs by clicking or tapping the "Uninstall a program" link found in the Programs section.
Another way is to open the Control Panel and go to "Programs -> Programs and Features".
But, as always in recent versions of Windows, search is the fastest way of finding just about anything. In Windows 8.1, go to the Start screen and search for uninstall and click or tap Uninstall a program. Anything that takes a more direct route to the desired result is a good thing in our view.
You can search also using the old add remove keywords. You will get a result named Add or remove programs but it will be placed last in the list of search results.
Luckily, the old add remove keywords work also in Windows 7, when you use them in the Start Menu search box. Clicking on Add or remove programs takes you to the "new" Programs and Features window.
In the Programs and Features window, you can see a list of your currently installed software, and you can choose to uninstall, change, or repair each item. This looks the same and works the same way in both operating systems. This illustration is from Windows 8.1.
Remove, Repair, Change and More
When you look at your list of installed programs, you'll find that each has its own options. Not all software can be changed or repaired. Press once on each program and note what it says in the menu bar above your software list. Different software developers manage this differently:
- Sometimes you'll see Uninstall/Change as one choice rather than two. However, when that happens, that program can only be uninstalled.
- Some software programs can only be removed. Here is an example of software that can only be removed and not changed or repaired.
- Other programs allows you the option to repair an installation that's gone wrong, which is very useful if something stops working properly. Choose this option and follow the instructions on the screen, which will be slightly different for each program.
- For some programs you will see a Change button available. When pressing it, its installer will start and it will give you options to add or remove features, repair the installation or remove the program altogether.
Adding to and Subtracting from Windows
In the sidebar of the Programs and Features window, you'll see a link to "Turn Windows features on and off". If there's some Windows option that you chose not to install the first time around, or a feature you never use and want to get rid of, here's where you can do that. For some changes, you will need your original Windows installation disk, so be sure to have that handy before you begin.
You will find a detailed guide on how to work with the Windows Features window here: How to Add or Remove (Un)Wanted Windows Features, Programs or Apps. Don't hesitate to read it prior to adding or removing any Windows features.
What About Removing Apps in Windows 8.1?
What about Windows Store apps? Why aren't they listed in Programs and Features? How do you remove them?
They aren't listed in the old Add or Remove Programs window because they are not desktop programs. They are modern apps, distributed through the Windows Store. However, Windows 8.1 has made it as easy to uninstall apps as it is to acquire them in the first place.
If you would like to learn how to remove apps, read the points 5 and 6 from this tutorial: Seven Ways to Remove Desktop Programs and Modern Apps in Windows.
Conclusion
Microsoft has kept this interface consistent since Windows Vista, but there are still people upgrading from Windows XP who might be confused by the change in terminology. I hope this article helped you navigate more smoothly. Do you have comments or helpful hints of your own? Please let us know in the comments.