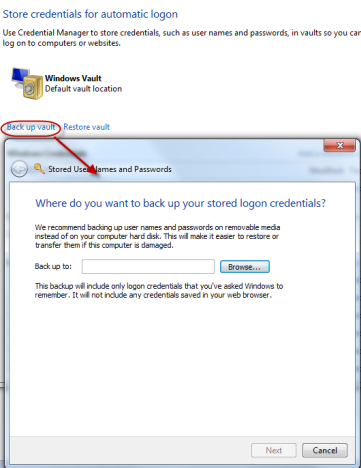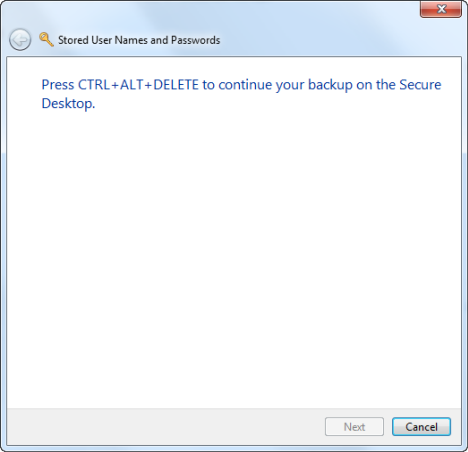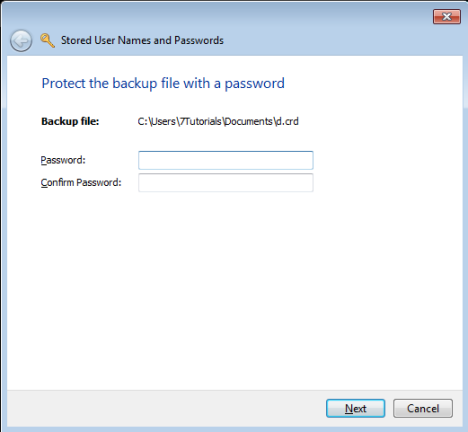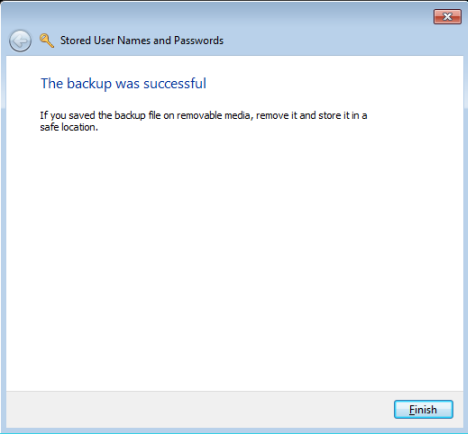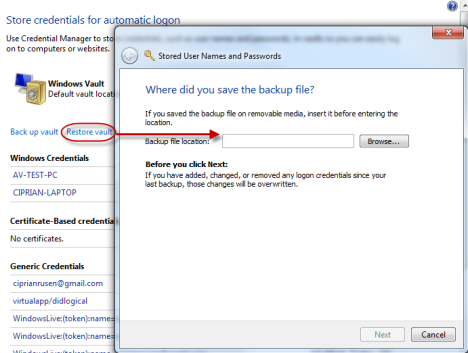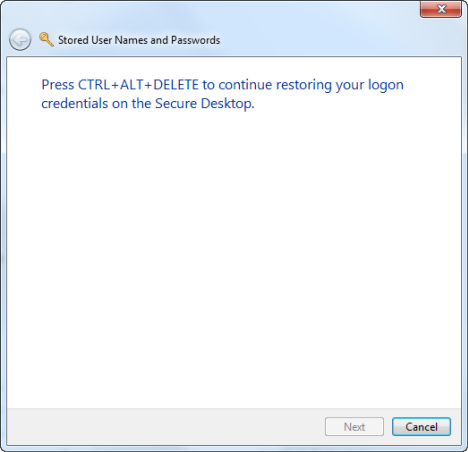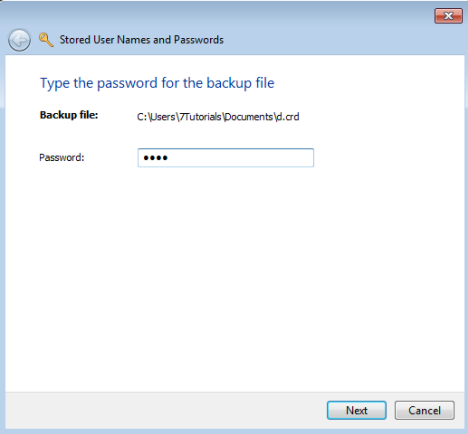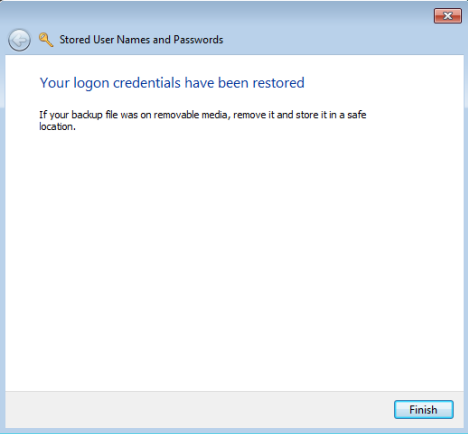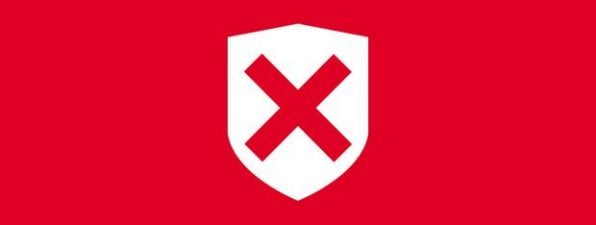One way to use the Credential Manager is to export your Windows credentials to another Windows computer, or to back them up and import them after you reinstall Windows, so that you don't have to manually type them again. This can be useful in some scenarios and we would like to show how to backup Windows credentials and restore them when needed.
Backup Your Windows User Names and Passwords
Open the Credential Manager. Under the Windows Vault look for the "Back up vault" link and click on it.
This starts the Stored User Names and Passwords wizard.
You are asked to select where you want to backup the Windows credentials stored on your computer. Click on Browse, select the folder and type the name of the file where the data will be stored. Then, click Next.
You are now asked to press Ctrl+Alt+Delete on your keyboard, so that you can continue.
This is a precaution method, in case you have some malware or software installed that tries to find out the password you are typing. I find this approach a bit strange though. Not sure how effective is against key-loggers, for example.
Next, your screen will turn black and show only the Stored User Names and Passwords where you are asked to type the password you want to protect the data inside the backup file, and confirm it. Once this is done, click Next.
You are informed that the backup file was created. Click Finish.
All your Windows credentials are stored in the file you selected. That file can now be copied and used on other computers and Windows operating systems, to restore your Windows credentials.
Restore Your Windows Vault Passwords
To restore your Windows credentials, open the Credential Manager and click on the Restore link, found under the Windows Vault.
You are asked to provide the location of the file where the Windows credentials are backed up. Click Browse and select the file.
Then, press Next.
You are asked to press Ctrl+Alt+Delete in order to continue. Do as instructed.
Type the password used to protect the data inside the backup file and click Next.
Your Windows credentials have been restored. Click Finish.
Conclusion
This procedure has been tested both on Windows 7 and Windows 8. In Windows 8, there are some minor differences but it all works the same. I hope our articles on the Credential Manager have been useful and informative. If you have any questions about this tool, don't hesitate to use the comments form below.