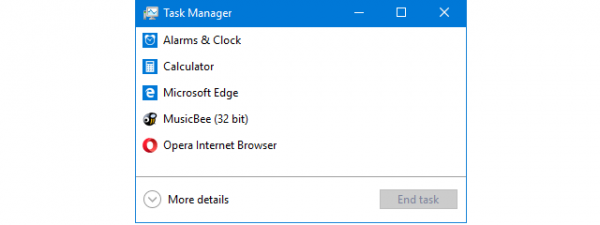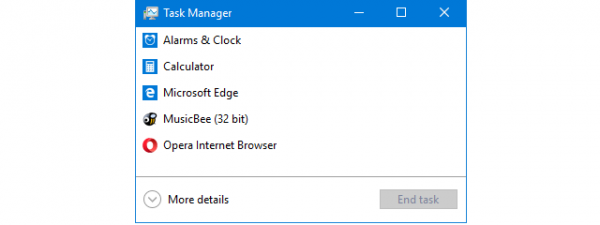One of our readers asked us: “How do you print the list of running processes from Task Manager?”. Unfortunately, you can’t do this from Task Manager. However, you can run some commands to generate a list of running processes in Windows and then print it like you would print a standard document. Here’s how it all works, using only the tools built into Windows:
NOTE: This guide applies to all versions of Windows, including Windows 10 and Windows 11.
How to print the list of running processes using the tasklist command (in CMD, PowerShell, or Windows Terminal)
The tasklist command can output the list of active processes to a text file on your PC, which you can then print easily. You can run this command in any command-line environment you prefer: Command Prompt, PowerShell, or Windows Terminal.
Simply open the Command Prompt (or one of the other two) and type:
Replace path to file with the actual path towards the file you want to create on your disk with the list of running processes. Then, press Enter on your keyboard. I wanted to save the list in a file named processes.txt on my D drive, so I typed:
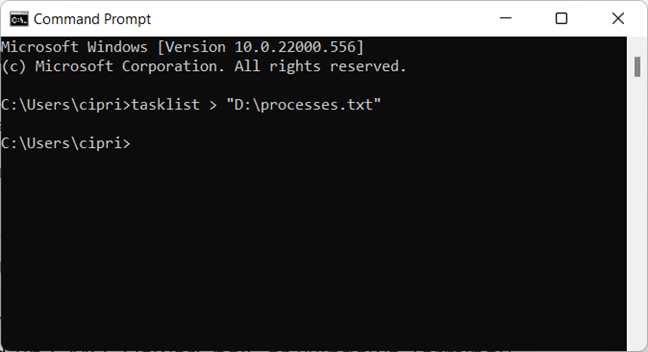
Running the tasklist command
Open File Explorer and navigate to the path you specified for your file. Double-click on the file to open it. It should display data similar to the screenshot below. The list of running processes is placed in a table with the following columns: Image Name (the name of the process), PID (Process ID), Session Name, Session# (# stands for Number), and Mem Usage (Memory Usage).
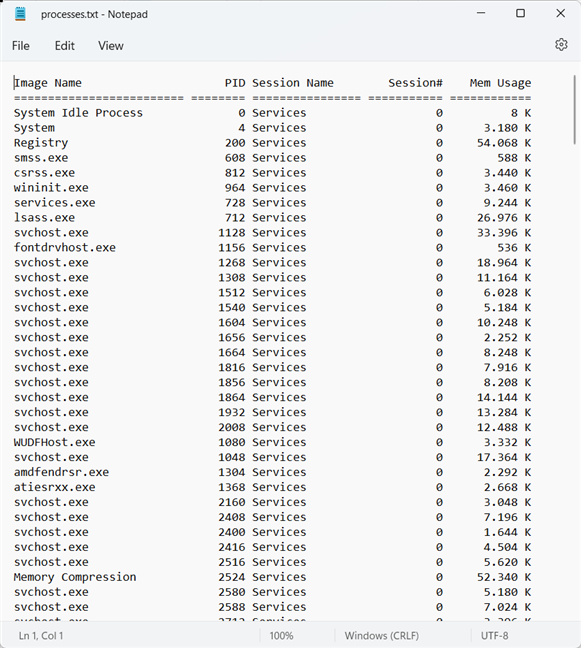
The output of the tasklist command
Feel free to print (press CTRL+P) the list of active processes using your default printer.
NOTE: The tasklist command has many parameters you can use to format its output. Complete documentation can be found on Microsoft’s TechNet website: Tasklist. Don’t hesitate to read it and experiment on your own.
How to print the list of running processes using the Get-Process command (in PowerShell or Windows Terminal)
There’s another command you can use, but only in PowerShell and Windows Terminal. It is named get-process or gps (the short version). To use this command, open PowerShell (or a PowerShell tab in Windows Terminal) and type the following:
or
I wanted to save the list in a file named process.txt on my D drive, so I typed:
or
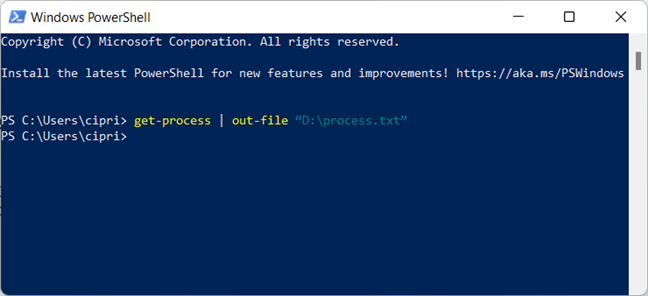
Running the get-process command in PowerShell
The output file is formatted, and it includes the following columns:
- Handles - the number of handles that the process has opened.
- NPM(K) - the amount of non-paged memory that the process is using, in kilobytes.
- PM(K) - the amount of pageable memory that the process is using, in kilobytes.
- WS(K) - the size of the process's working set in kilobytes. It consists of the pages of memory that were recently referenced by the process.
- CPU(s) - the amount of processor time that the process has used on all processors in seconds.
- Id - the process ID (PID) of the process that is running.
- SI - the session ID of the process.
- ProcessName - the name of the process.
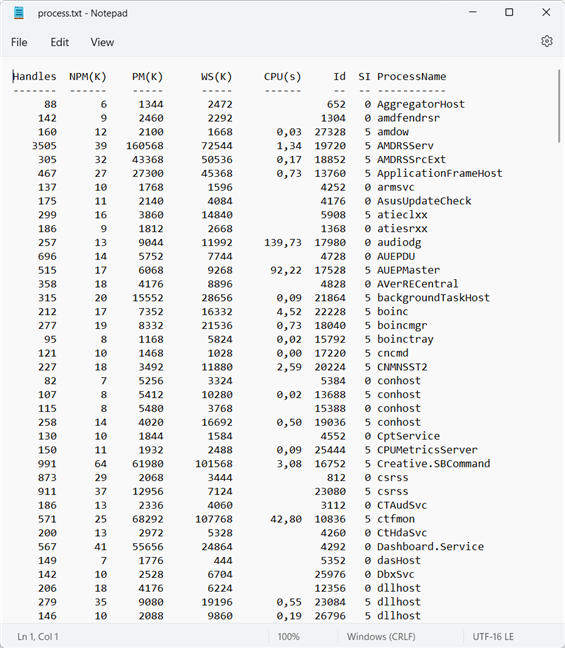
The output of the get-process command
You can now easily print the list of running processes from Notepad or any other app you used to open the file containing the processes list.
NOTE: As you can see, the output of the get-process command is more complex than what you get from tasklist. Also, there are more options available to customize it. Therefore, I recommend you to read the following documentation: Get-Process (Get a list of processes running on a machine), Out-File (Send output to a file), and Out-Printer (Send output to a printer).
How to print the list of running processes using WMIC (in CMD, PowerShell, or Windows Terminal)
WMIC or Windows Management Instrumentation Command line is a software utility that allows users to perform Windows Management Instrumentation (WMI) operations from any command-line environment (Command Prompt, PowerShell, or Windows Terminal). You can use it for many tasks, including saving a list with all running processes in a text file that you can print. To do that, open any command-line environment you want in Windows. We’ve chosen to start Windows Terminal. Next, type this command:
Replace path to file with the actual path towards the file you want to create, and then press Enter on your keyboard.
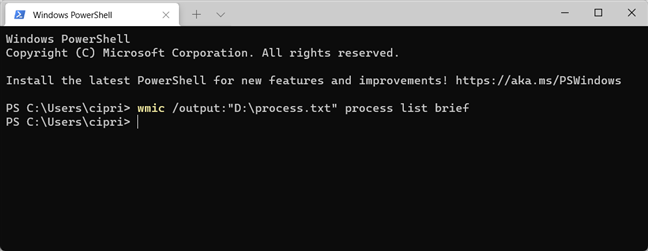
Running the wmic command in Windows Terminal
I wanted to save the list of running processes in a file named process.txt on my D drive, so I typed:
The resulting file looks similar to the screenshot below and the information is split into the following columns:
- HandleCount - the number of operating system handles that the process has opened.
- Name - the name of each running process.
- Priority - the priority assigned by Windows to each process. The higher the number, the higher the priority.
- Process ID - the ID of the process, as assigned by Windows.
- ThreadCount - the operating system threads currently running in the associated process.
- WorkingSetSize - the total amount of physical memory each process is using, in bytes.
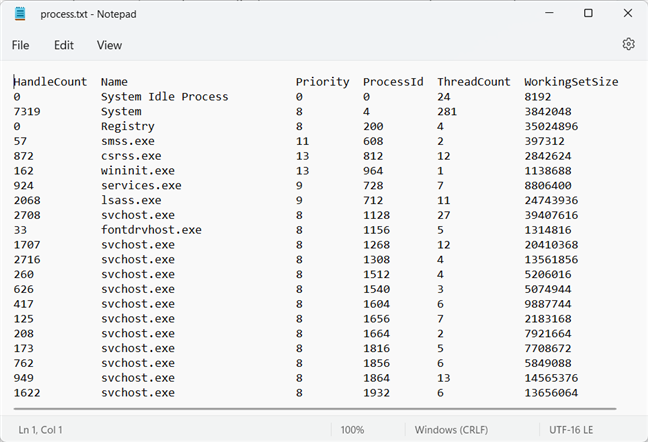
The output you get from wmic
For more information about the properties of each process, read this documentation from Microsoft: Win32_Process class.
How did you print the list of running processes?
I hope that you’ve found this tutorial helpful and you’ve managed to print the list of processes running on your Windows computer or device. Before closing, let us know in a comment which command you prefer and why. Also, if you know other methods for printing a list of the processes that are running in Windows, don't hesitate to share them.