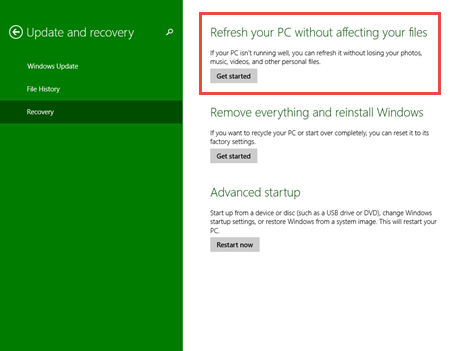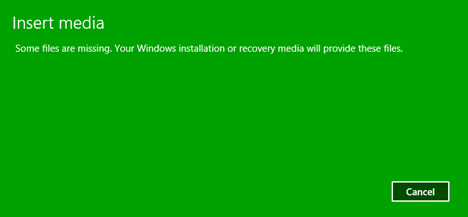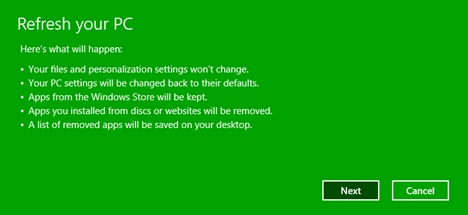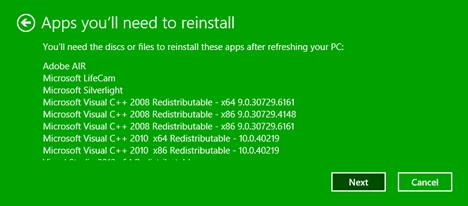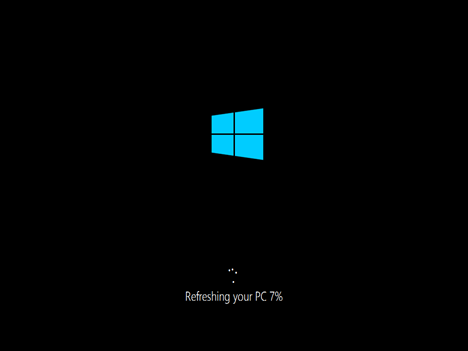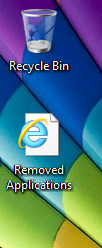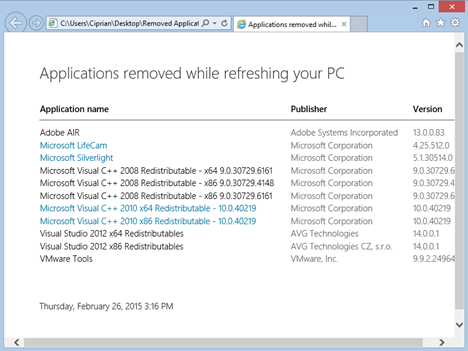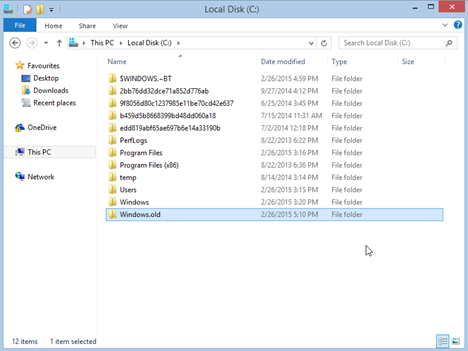If your computer is running poorly and you can't fix it, Windows 8.1 gives you the option to refresh the operating system without having to lose your personal files. In certain scenarios this is the best cure and the fastest way to make the computer run smoothly again. Let's see how the Refresh feature in Windows 8.1 works and why it is useful.
What Happens When You Refresh A Windows 8.1 PC?
Before you move forward with this mildly drastic approach to repairing system issues, you should make sure to understand what you'll be doing. While your personal files will remain intact through this procedure, you'll be altering your system quite a bit.
Things that stay the same:
- Your personal files will not be deleted. You'll find them right where you left them. However, they need to be placed in the following user folders: Desktop, Downloads, Documents, Pictures, Music and Videos. The user files that you store in other locations of the system drive won't be kept.
- Your account settings will be kept the way you have them set.
- Your Windows Store apps will remain installed.
Things that change:
- Your system settings will be restored to factory default settings.
- Your desktop applications and drivers will be uninstalled, but a list of them will be saved to your desktop to aid in their re-installation.
Seeing as how you'll have to reinstall every desktop app you've ever installed on your computer, you'll want to be sure this is the right move for you. However, if you've tried everything and you still aren't getting anywhere, refreshing your Windows 8.1 computer can help a lot.
How To Refresh Your Windows 8.1 PC
To get started, you'll need to access PC Settings. Click or tap "Update and recovery" and then Recovery. In the "Refresh your PC without affecting your files" section, click or tap "Get started."
At this step you may be informed that some files are missing. If that is the case, insert a Windows 8.1 installation disc or a recovery disc.
Windows 8.1 provides a quick overview of what is going to happen next, to make sure you know what you're about to do. If you're sure you want to continue, click or tap Next. If you're having second thoughts, click or tap Cancel.
You are also shown a list of desktop apps that you will need to reinstall after the refresh. Click or tap Next to continue.
Provided everything appears in order, you'll be ready to go. Click or tap Refresh to get it going. Your computer will restart and work through the refresh for you. You'll be shown percentages to let you know how well you're progressing through the task.
When the process completes, your computer will restart a couple of times and you'll have to wait while Windows finishes setting things up for you. When done, log into Windows 8.1.
What Happens After A Windows 8.1 Refresh?
Once the Refresh cycle is complete and you can log back into Windows, you'll find very little different from when you left it. You'll see the Start screen and find all of your Windows Store apps still installed. Switch to the Desktop and you'll find all of your desktop links intact. Dig deeper and you'll find that all personal data on the computer, from all users, is right where you left it, as long as it was stored in standard user folders and libraries. While it may not look like much has changed, there are a few indicators that the procedure completed successfully.
First, you'll find a .html file on your Desktop named "Removed Apps.html." Open this file for a full list of the applications that were removed during the refresh procedure.
The file provides hyperlinks to most of the applications' download pages. Use this document to quickly download and install all the programs you lost. Windows 8.1 makes it as easy as possible to get things back to the way they were.
Have a look on your C: drive and you'll find another addition: a new folder named Windows.old, contains all the program files and Windows directory from your previous installation. If any of your applications had additional information stored in their installation directory, you can recover it here. You'll also find your old drivers in there. While there is a Users directory in the Windows.old folder, it won't contain anything of use in this situation. Your user files are still in your personal folders where they belong.
You might want to keep the Windows.old folder around until your computer is back to normal and you have a chance to test everything out. Once you're sure you don't need anything from it, you can delete it or back it up to an external drive to save space on your hard drive.
Once you have your programs reinstalled, you'll need to check your system settings. All settings in the modern style PC Settings interface will be synced from your Microsoft account. Those things won't change. However, any settings you configured directly from the Control Panel (things like Family Safety, firewall settings or power configurations) will need to be set up again.
Conclusion
While sacrificing all of your programs and system settings is a mildly-heavy price to pay, it's easy enough to swallow if it gets your computer back to normal. While this sort of a repair installation has been available in other Windows releases, it's never been simple for an untrained user to tackle. This is a great Windows 8.1 feature that is sure to help a lot of users in a tough spot.