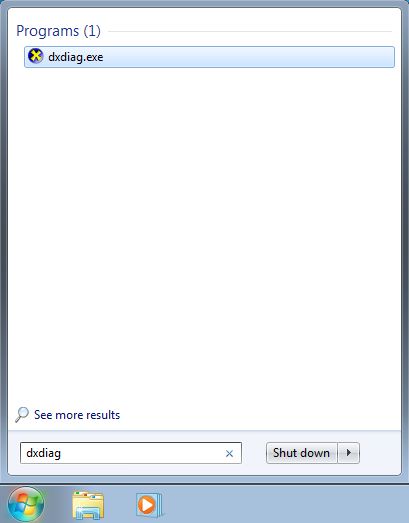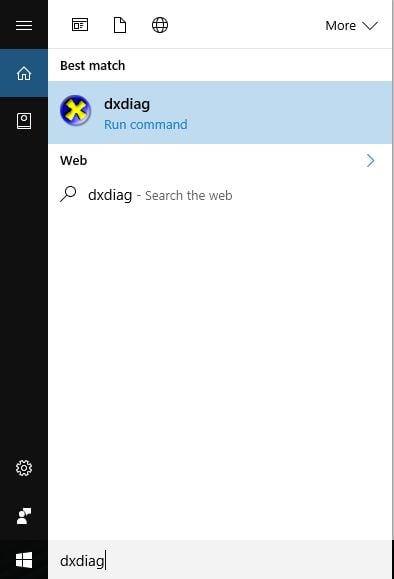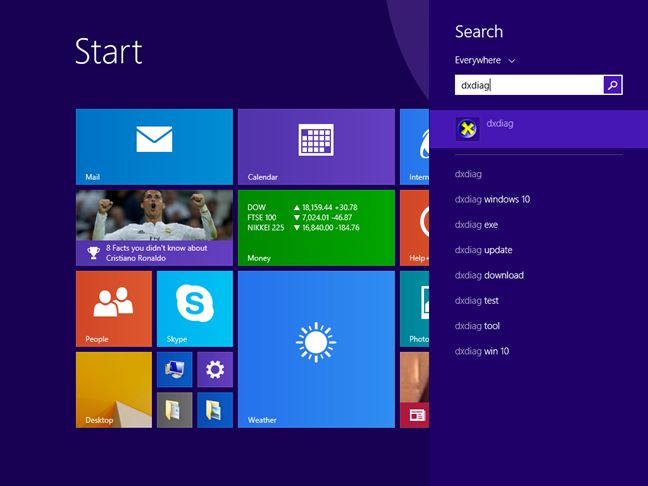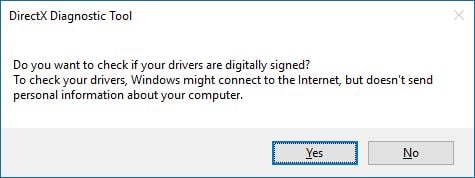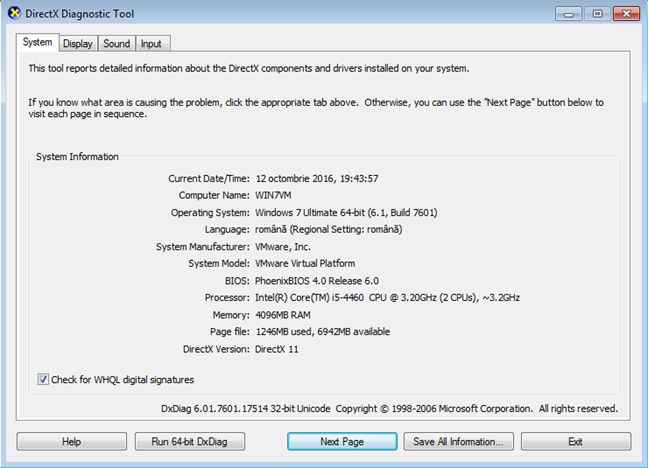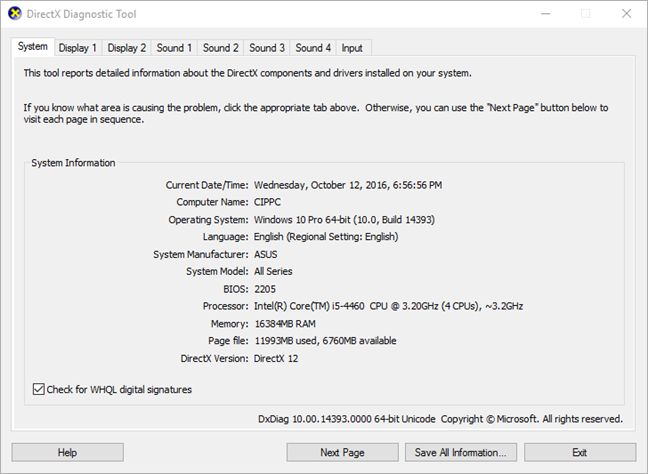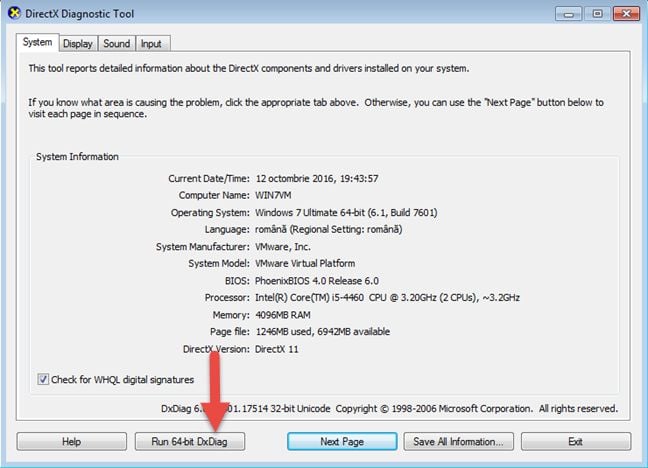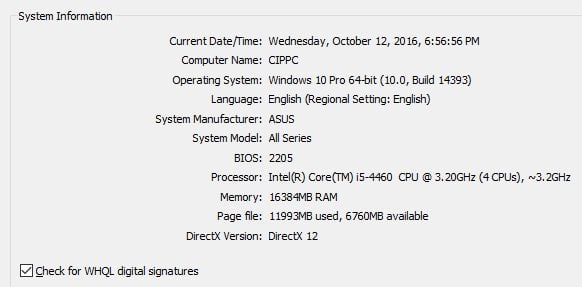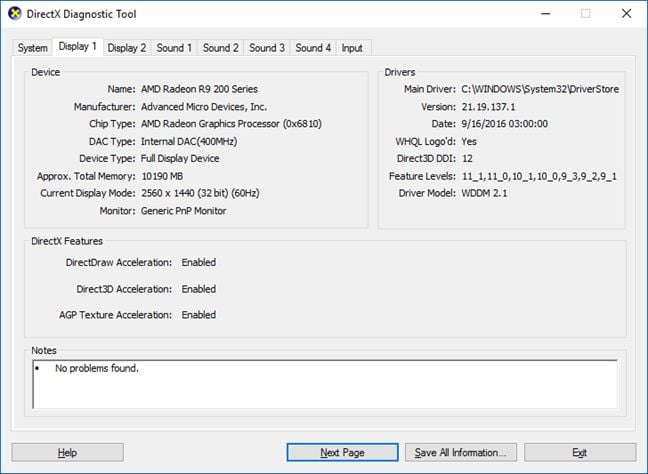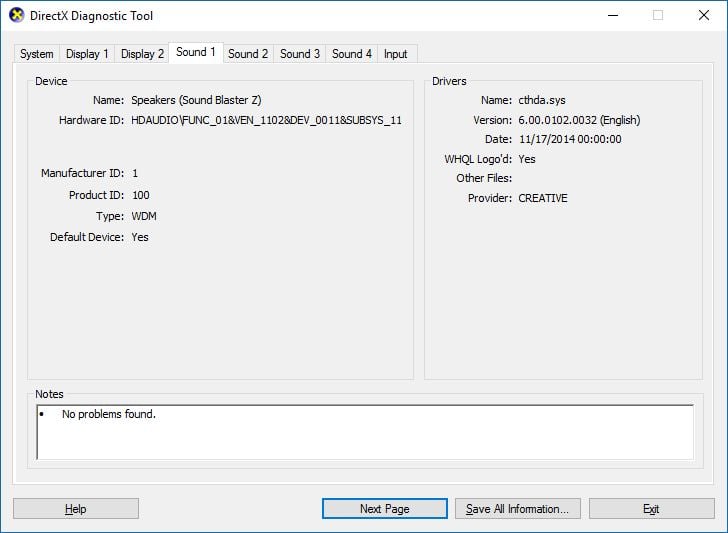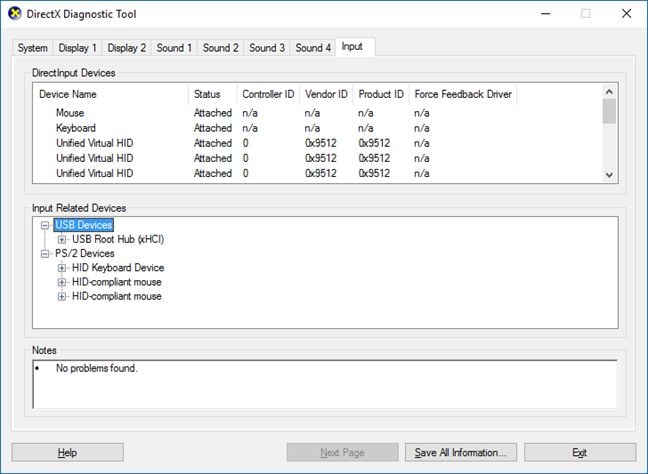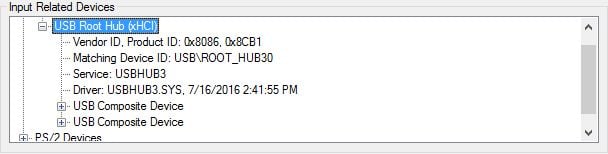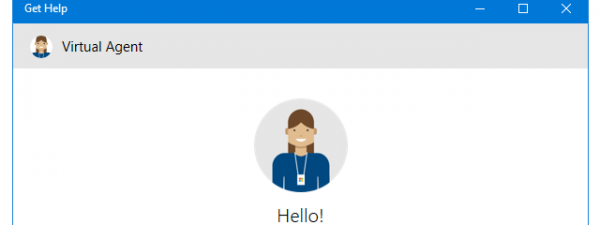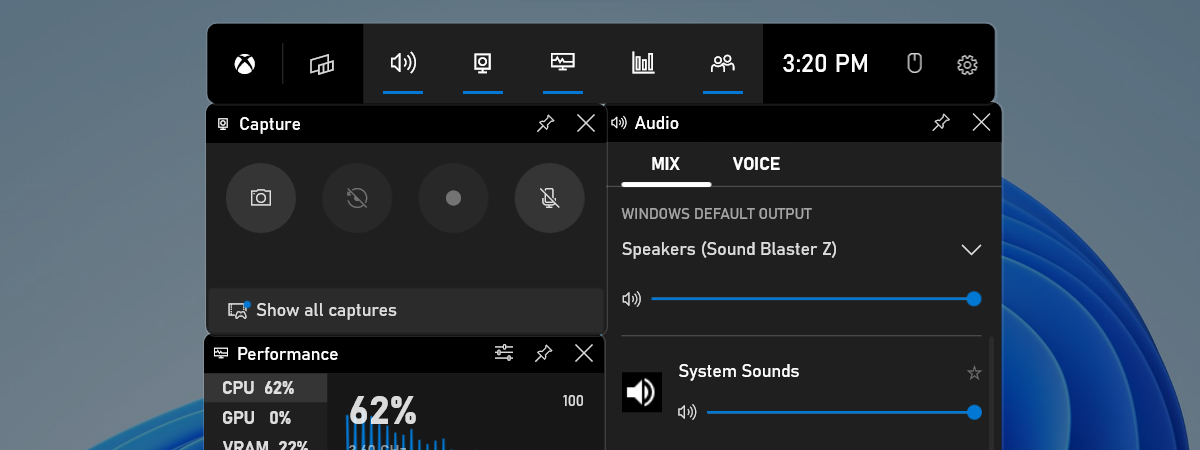Not many people know about the DirectX Diagnostic Tool ( dxdiag.exe ) that is included in every modern version of Windows. With it, you can identify the source of the problems you may have with the hardware used by multimedia applications, such as video games or audio and video players. In this tutorial you will learn how to start the DirectX Diagnostic Tool and how to use it to gather useful information for when you need to troubleshoot issues.
NOTE: This guide applies to Windows 10, Windows 7 and Windows 8.1.
What is DirectX?
According to Wikipedia, "Microsoft DirectX is a collection of application programming interfaces (APIs) for handling tasks related to multimedia, especially game programming and video, on Microsoft platforms".
DirectX is usually used for developing Windows and Xbox games. Therefore, if your video games have stability and performance issues, the DirectX Diagnostic Tool can help you understand where the problem is coming from. Gaming companies recommend the DirectX Diagnostic Tool when players need support with their games.
If you're interested in learning more about DirectX, Wikipedia has a detailed article about it.
How to start the DirectX Diagnostic Tool
Starting the DirectX Diagnostic Tool can only be done by using its executable found at the following location: "C:WindowsSystem32dxdiag.exe". Luckily, you can also use search to start it. For example, in Windows 7, open the Start Menu and type dxdiag in the search box. Then, click the dxdiag.exe search result.
In Windows 10, type dxdiag in Cortana's the search box, on the taskbar, and then click or tap the dxdiag search result.
If you have Windows 8.1 installed, things are a little bit different. Go to the Start screen, type dxdiag and click or tap the dxdiag search result.
All Windows operating systems also allow you to start this tool by using Run window and typing the dxdiag command.
Checking for drivers that are digitally signed
When you start the DirectX Diagnostic Tool for the first time, a small window pops up. It asks your permission to check whether your drivers are digitally signed by Microsoft and approved by Microsoft's Windows Hardware Quality Labs. We recommend that you press Yes.
When DirectX Diagnostic Tool starts, it should have at least four tabs: System , Display , Sound and Input.
Some of the tabs can show up multiple times, with a number added to their name. This means that the DirectX Diagnostic Tool found more than one driver for devices with similar functions. For example, we have 2 monitors on one of our computers, so we see two tabs called "Display 1" and "Display 2". We also have found devices that can play sounds: a discrete Creative Sound Blaster sound card, an Acer monitor with speakers included, a sound chip that is on the motherboard and an AMD video card that can send sound through its HDMI ports. Therefore we have four tabs that are related to the sound, one for each of our sound devices.
You can see the box "Check for WHQL digital signatures" at the bottom of the System tab. If you pressed Yes when the tool asked for the permission to evaluate if all your drivers are digitally signed, this box is already checked. You can check or uncheck it anytime you want. In older versions of Windows, like Windows 7, if you have a 64-bit operating system installed, DirectX Diagnostic Tool first launches and checks the 32-bit drivers that are installed on your PC. Therefore, the tool won't show enough information, as your system has 64-bit drivers. Press the "Run 64-bit DxDiag" button when it shows up. The 64-bit version of the tool will launch to reevaluate your drivers and hardware configuration.
In Windows 10 you won't see this button because DirectX Diagnostic Tool checks the 64-bit drivers that are installed on your computer or device, automatically, each time you start it.
How to get general system information from DxDiag
The tab named System shows basic information your computer or device, such as its name, the version of the operating system that you are using, the motherboard (displayed in the System Manufacturer and System Model fields ), the BIOS type and version, the processor, the amount of RAM and information regarding the page file and the DirectX version installed.
How to get system display information
Information regarding the video card and your monitor(s) is showed in the Display tab(s). Here you can see the name of the video card that you are using, its manufacturer, the chip type, the approximate total memory, the current resolution, the monitor it is connected to, the screen resolution that you are using and detailed information about the driver installed (such as the version, date etc.).
In the DirectX Features section, you can see which of the most important DirectX features are enabled.
The Notes section displays eventual identified problems. This information can be used in troubleshooting issues with your Windows system.
How to get system sound information
Information about the audio output options available on your Windows computer or device can be found in the Sound tab(s). It includes the name and manufacturer for each device, and driver-related information, like the date and version. Eventual device issues are listed in the Notes field.
How to get system input information
The Input tab shows information regarding all the input devices that are plugged in: devices like a keyboard, a mouse, a gaming pad or a microphone.
You can see more detailed information about each device (such as the exact driver file being used, version, etc.), by expanding each type of input devices, in the Input Related Devices section.
Conclusion
Among other troubleshooting tools provided by Windows, DirectX Diagnostic Tool is a very useful one that helps you identify if there's a problem with your video card, sound card or with your input devices. If you encounter performance issues while playing games or watching movies, we recommend using this tool to find out why. Don't hesitate to share with us any other tips regarding how this tool has helped you.