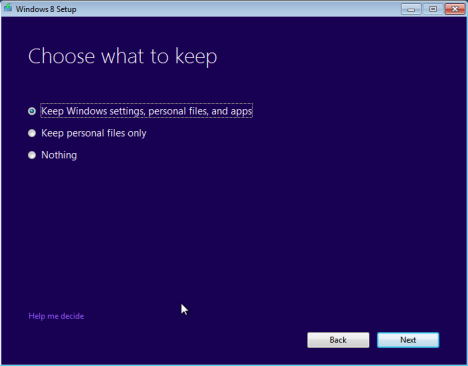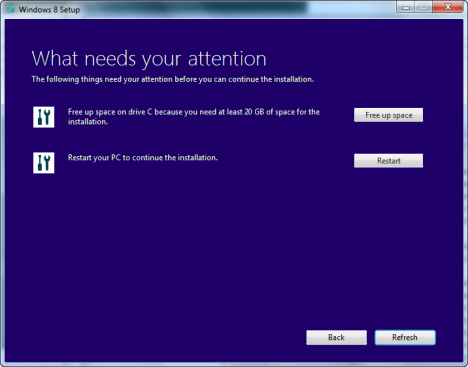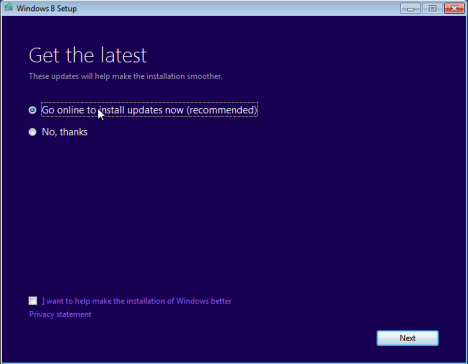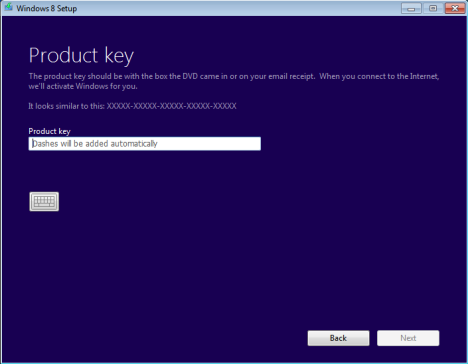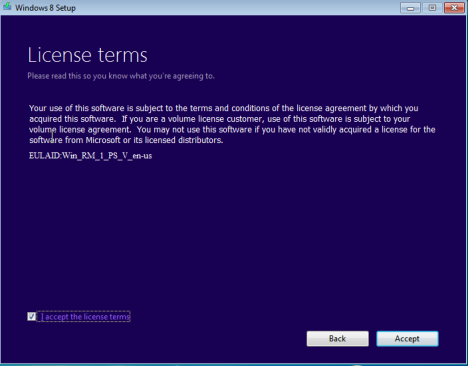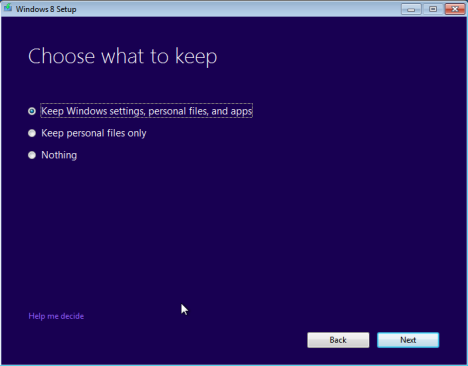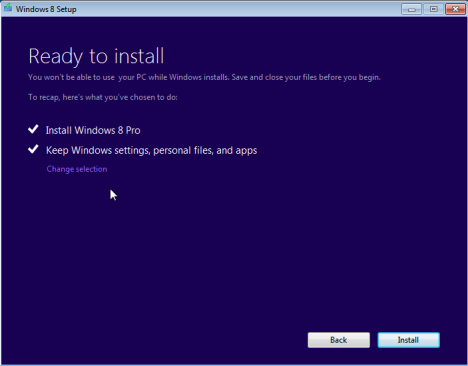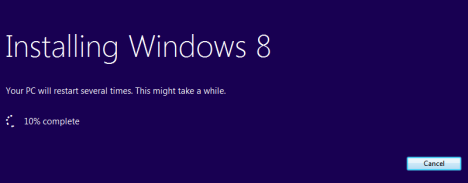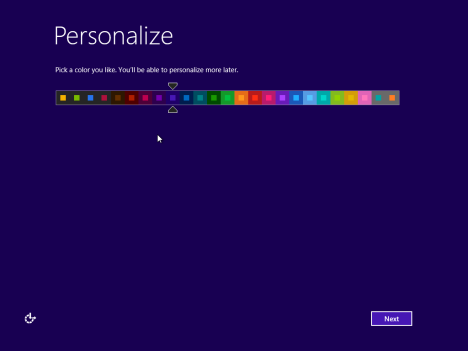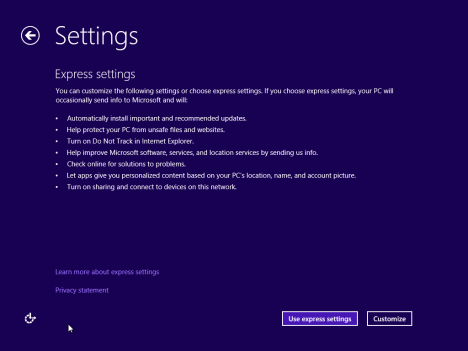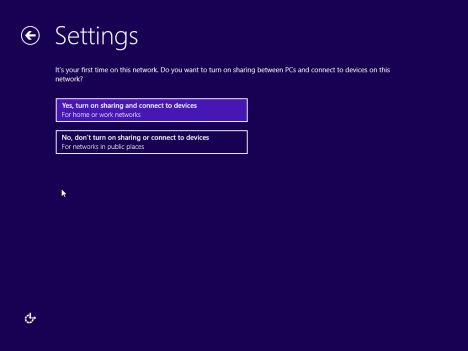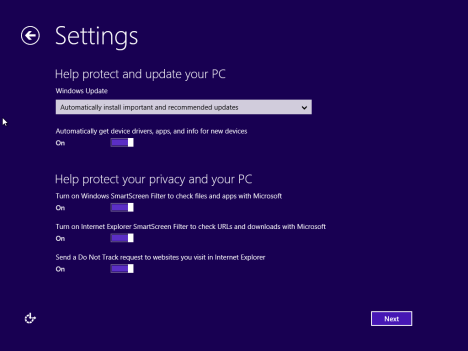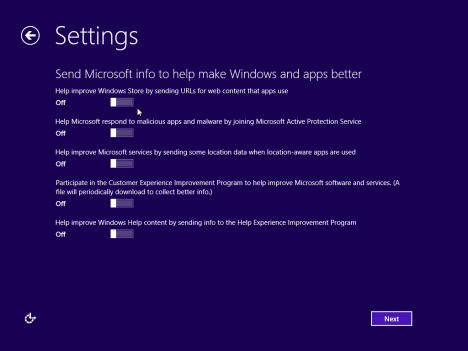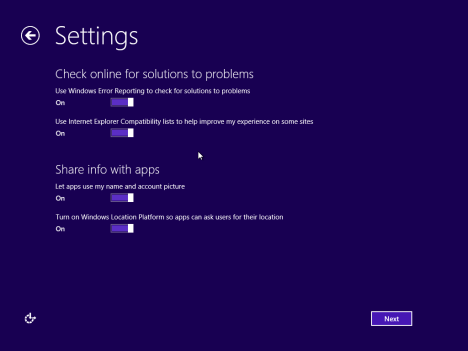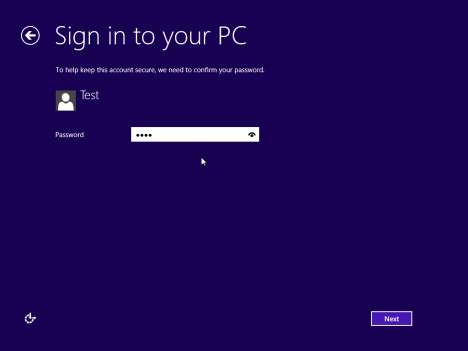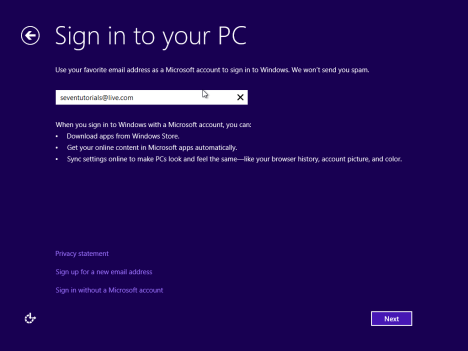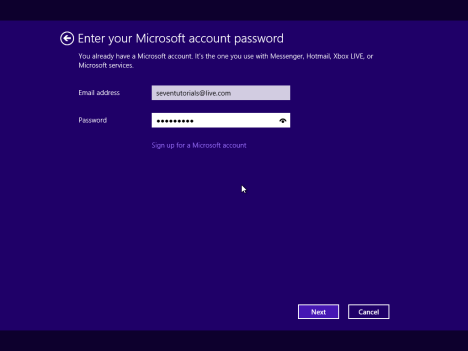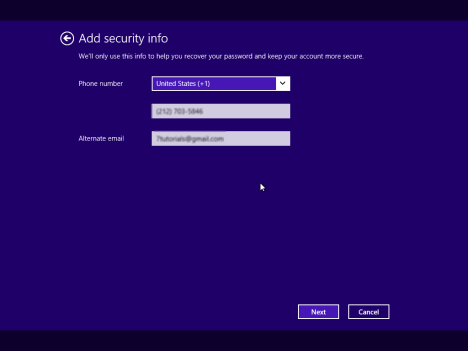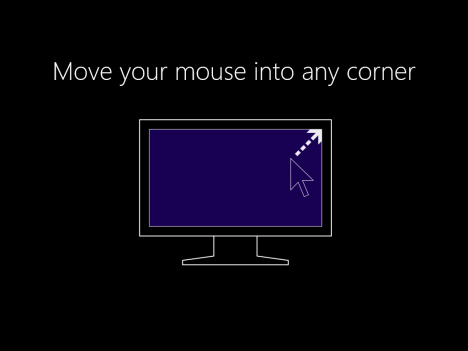While some users will prefer to install Windows 8 alongside Windows 7 or another version of Windows, others will want to make a straight upgrade and use only Windows 8. For those users, I prepared this step by step guide on how to upgrade to Windows 8. I will also share the requirements you need to consider before going ahead with the upgrade, so that there are no surprises.
Upgrading to Windows 8 Is Possible, With Some Caveats
You can upgrade from any version of Windows, starting with Windows XP, to Windows 8. The process will follow the same steps but the things that can be migrated over are different, depending on the version of Windows you are upgrading from. One of the first questions you are asked is about what to keep. The options available are as follows:
- Keep Windows settings, personal files, and apps – this is available only when upgrading from Windows 7 to Windows 8.
- Keep Windows settings and personal files – available only when upgrading from Windows Vista to Windows 8.
- Keep personal files only – available when upgrading from Windows XP, Windows Vista and Windows 7 to Windows 8.
- Nothing - available when upgrading from Windows XP, Windows Vista and Windows 7 to Windows 8.
There are also other important aspects to consider:
- You can upgrade from a 32-bit version of Windows to a 32-bit version of Windows 8. The same for 64-bit. But you cannot upgrade from a 32-bit version of Windows to a 64-bit version of Windows 8 or the other way around.
- You can upgrade from Windows XP and Windows Vista retail editions to Windows 8 Pro. It is not known at this moment if you can upgrade them to the basic edition of Windows 8.
- You can upgrade all retail editions of Windows 7 to Windows 8 Pro.
- You can upgrade only Windows 7 Home Basic, Home Premium and Starter to the basic edition of Windows 8.
Things to Keep in Mind Before You Upgrade
When you start the upgrade process, the setup program checks for a few things that are needed, the most important of which is the amount of free space available. You need at least 20 GB of free space on the partition where your current operating system is installed. If you don't have this free space, the upgrade won't be done.
If any problems are encountered, you are shown a summary of what you need to fix, before the upgrade starts.
Until the upgrade process is finalized successfully, the old version of Windows is kept intact. It is removed only after a successful upgrade was confirmed. This is so that, in case of issues with the upgrade, the system is automatically reverted to the previous Windows version.
Therefore you don't have to worry that you won't be able to use your computer if the upgrade fails.
How to Upgrade to Windows 8
Log in to the Windows version you want to upgrade from. Insert the Windows 8 installation disc, open Windows Explorer and run the setup.exe file. Don't forget to close all running programs before you proceed.
You are asked if you want to go online and install the latest updates. Choose the option you prefer and press Next.
Next, you are asked to enter the product key that was made available with your Windows 8 version. Type it and press Next.
Read the license terms, check the box which says "I accept the license terms" and press Accept.
Now you are asked to choose what you want to keep, depending on the Windows version you are upgrading from. Choose the option you prefer and click Next.
If all the prerequisites are met in order for the upgrade to start, the upgrade proceeds. If not, it stops here and you are shown what needs to be fixed in order to go ahead with the upgrade.
If all is OK, you are told that Windows 8 is really to install and given a summary of what you have chosen to do. To go ahead, click on Install.
The installation process is over relatively quickly and it involves several restarts.
Once the installation is done, it is time to personalize Windows 8. First, select the color theme you want to use and click Next.
It is time to customize the default settings in Windows 8. If you want to be done with them quickly, click Use express settings. However, we recommend clicking Customize so that things get set the way you want them to be.
You are now asked if you want to turn on file sharing. Select the option you prefer.
You are asked to turn on or off a few settings related to Windows Update, Internet privacy and security. Set things as you want them to be and press Next.
Next, you are asked if you want to send different types of information to Microsoft, to make Windows 8 and its apps better. Set things according to your preference and click Next.
Then, you are asked about troubleshooting options and what you want to turn on. Also, you can set whether apps can use your name and account picture and if they are allowed to access your location. Set things as you wish and click Next.
Now you are asked to type the password for the user account you used to log in to the previous Windows installation. Type it and press Next.
You are give the option to associate a Microsoft account and use that to log in to Windows 8, instead of the old user account. Type your Microsoft account and press Next.
Type the password used by your Microsoft account and press Next.
Then, you can provide an alternate e-mail and phone number to recover your account password, in case you forget it or it is changed by unwanted guests. Provide the requested details and click Next.
The setup process will take a while to finalize all settings and then it will show a tutorial on how to use the new Charms.
Once you log in, the upgrade process is finalized.
Conclusion
If you compare upgrading to Windows 8 to making a clean installation of Windows 8, you will notice that there are fewer steps involved and the process is over quicker. However, there are more dependencies and requirements to consider. If you pay attention to all the steps described above, complexity will not get the best of you and you will be able to finish the upgrade successfully.