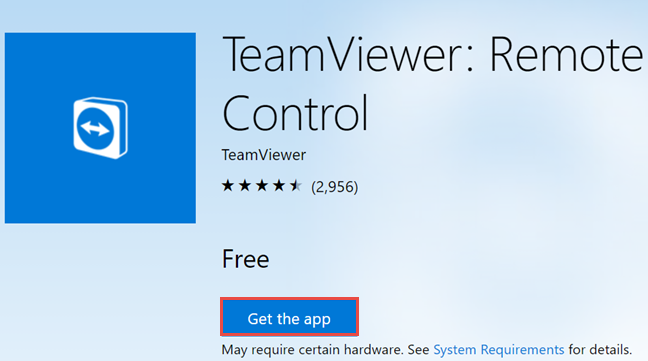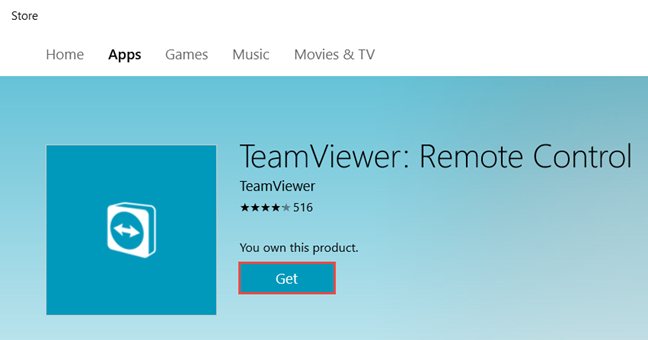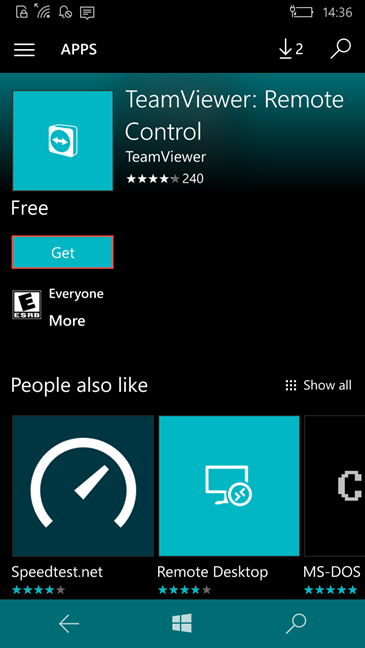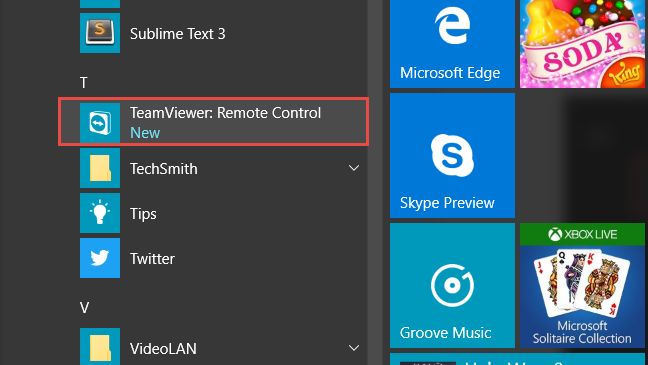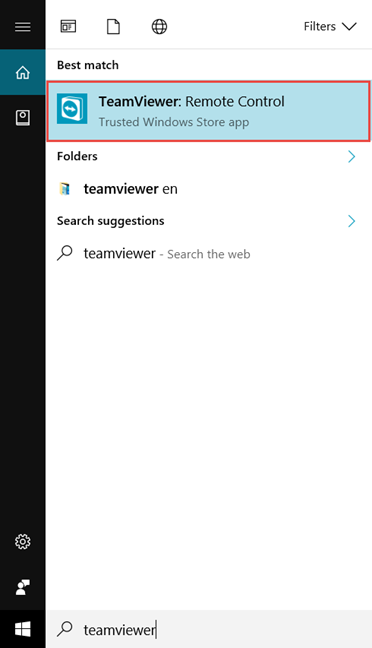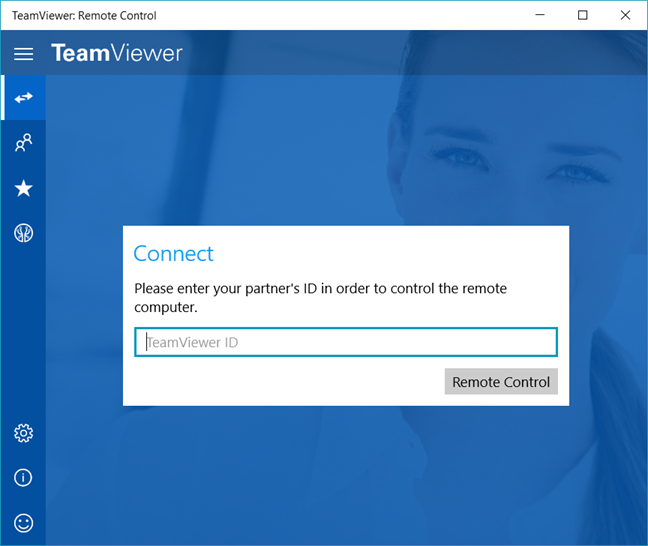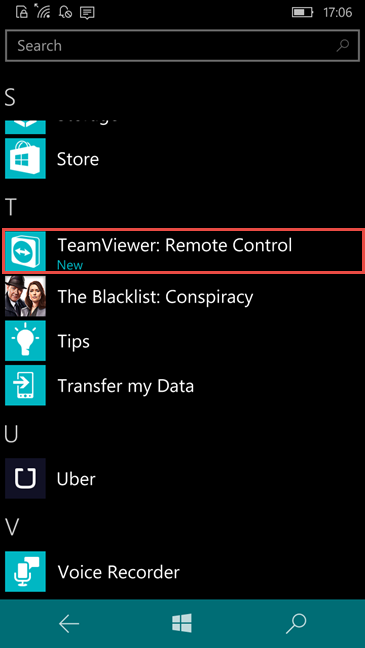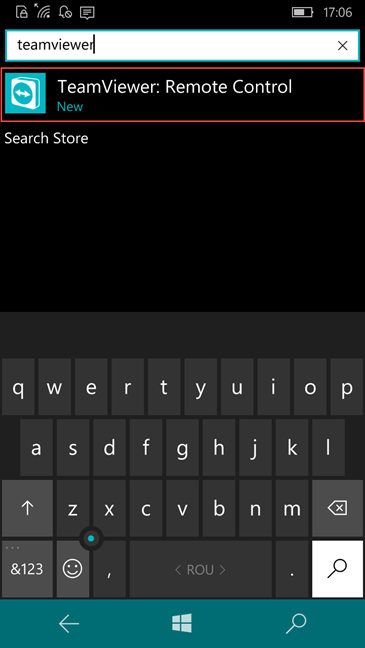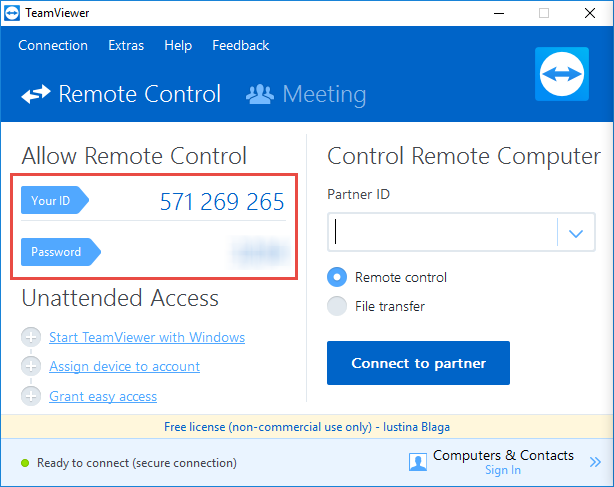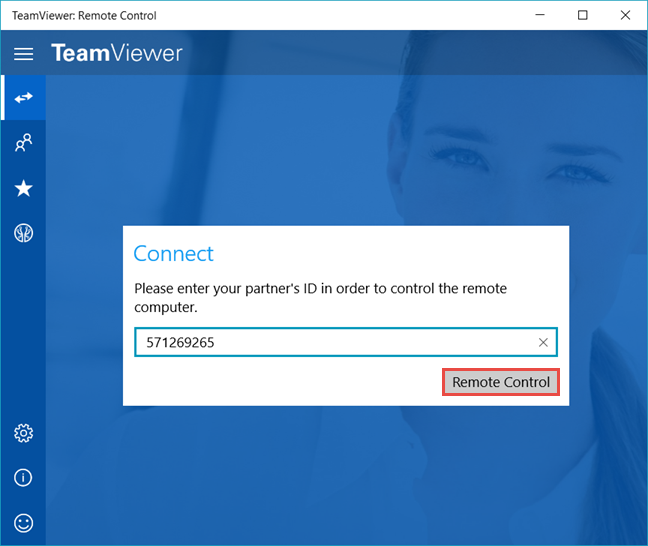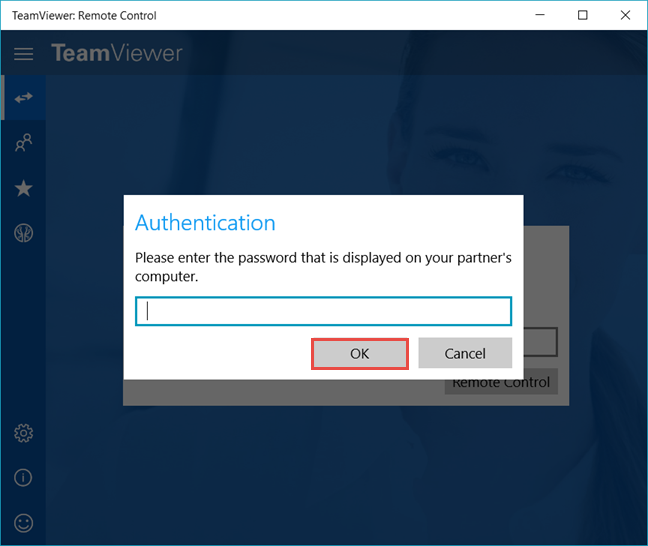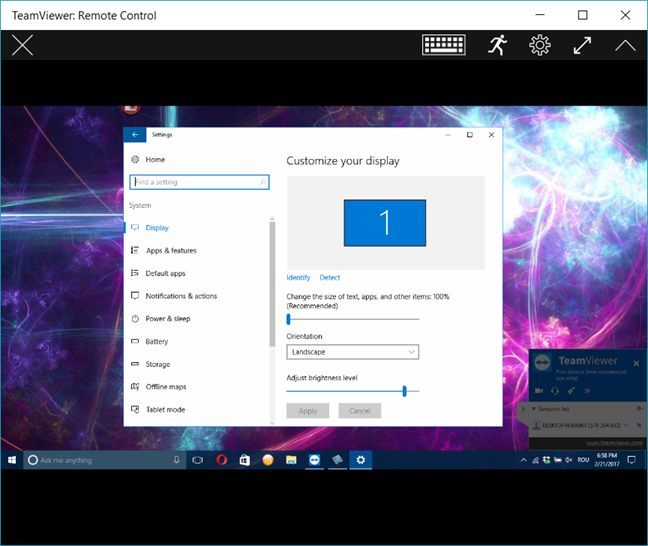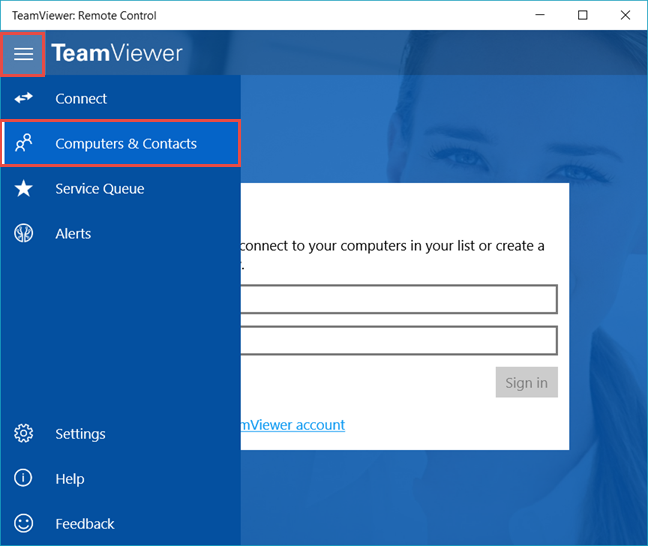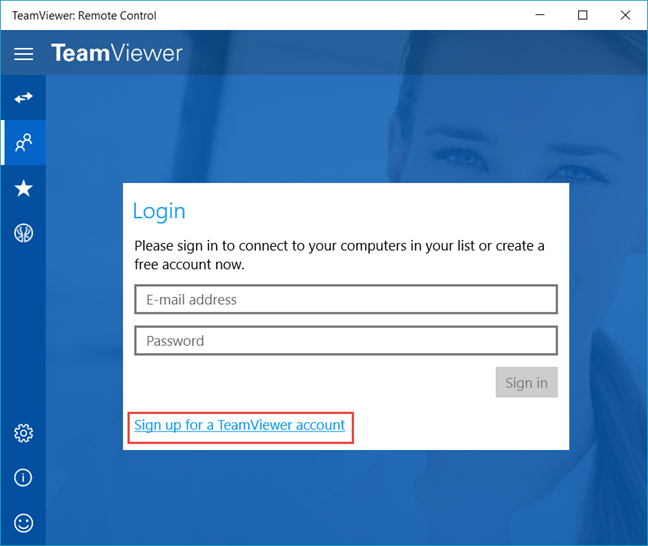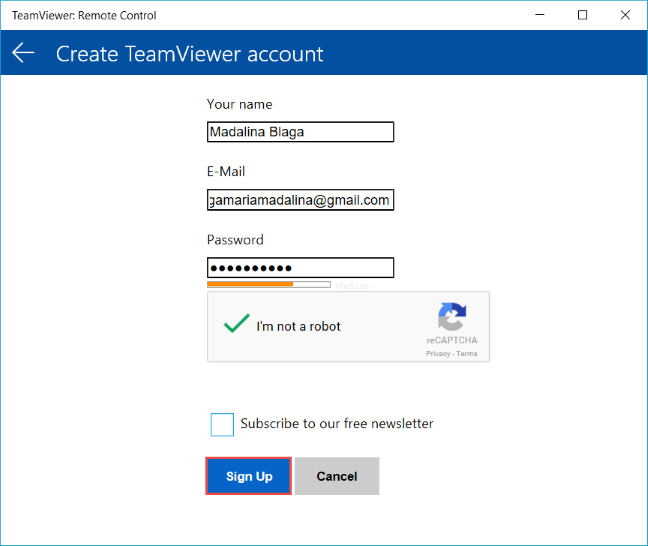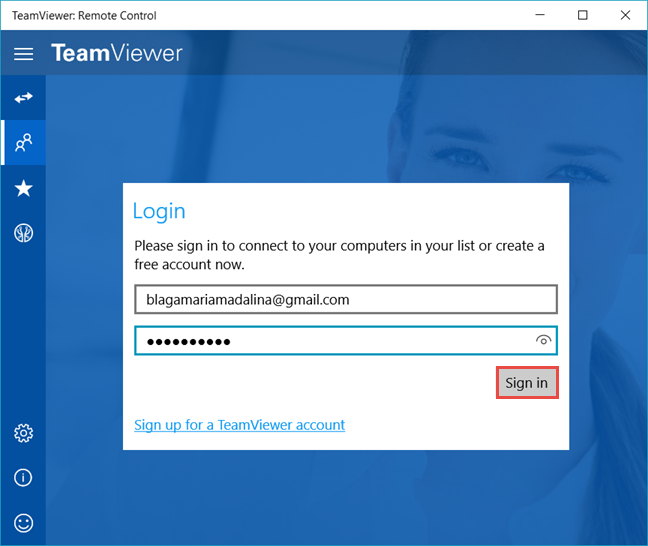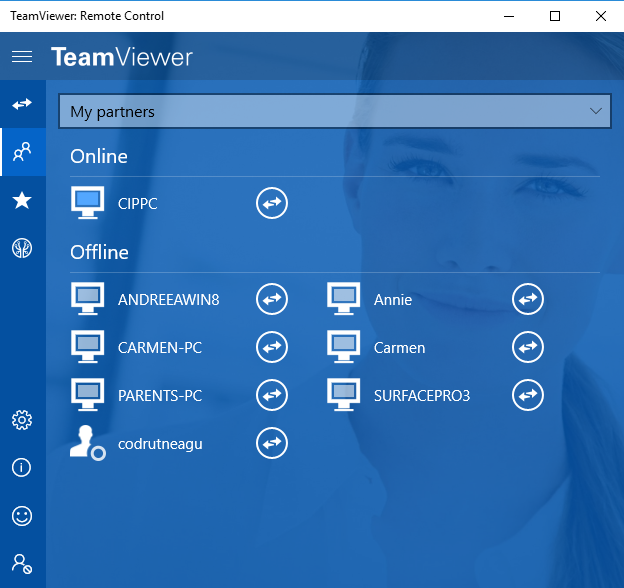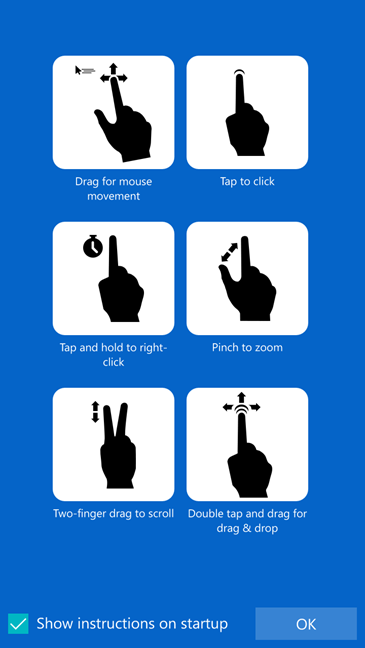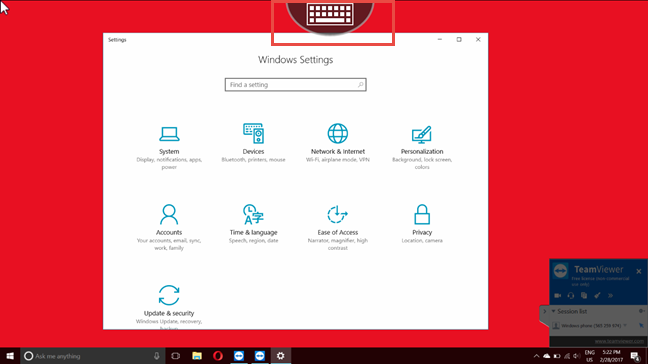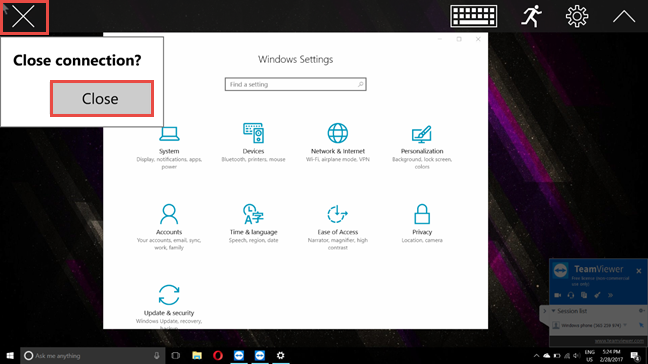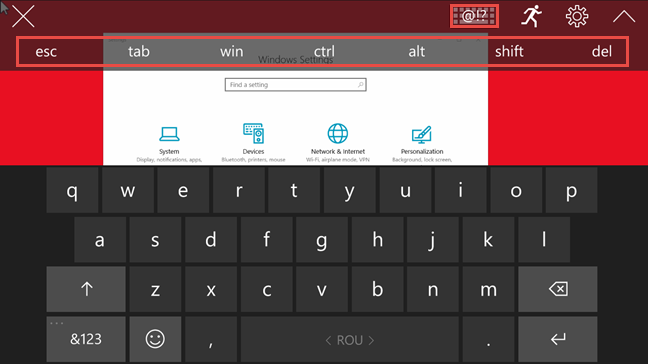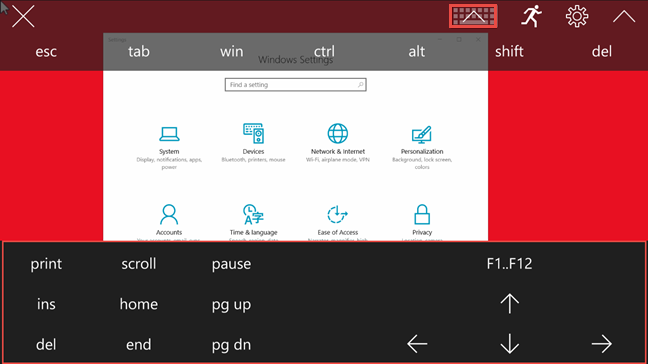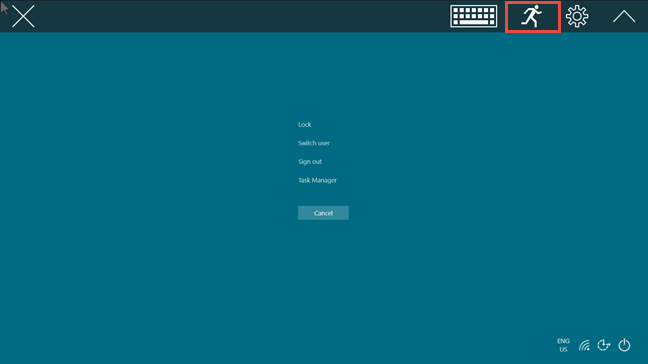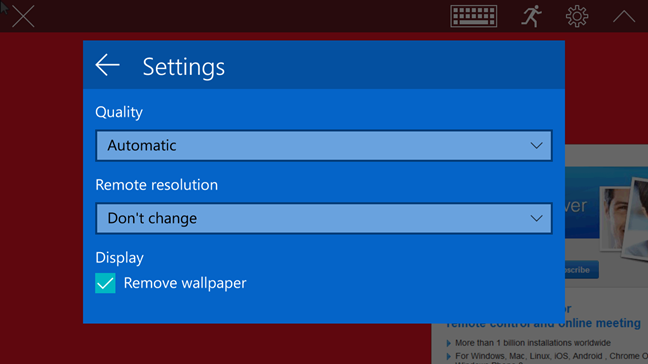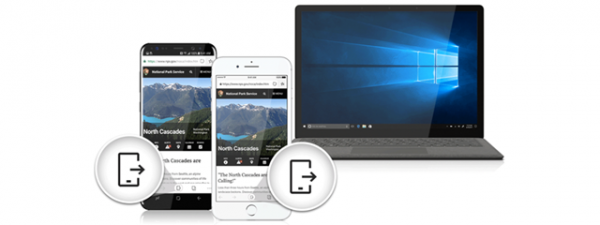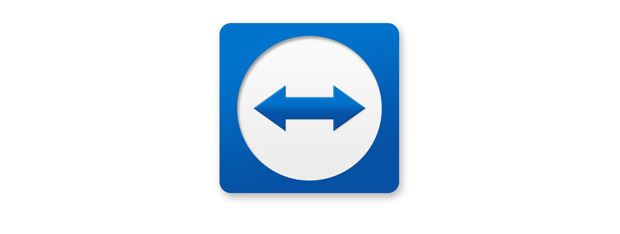
How many times have you been in the situation when your computer stopped working properly, and the only person who could solve your problems is very far from you? Well, that person can still save you using the TeamViewer: Remote Control app, available in the Store for Windows users. The app is very well put together and user-friendly. Of course, it has fewer features compared to the desktop version, but it does the job and is also compatible with touch enabled devices. In this article, we will show you how to use the TeamViewer: Remote Control app for Windows 10. Let's go:
How to install the TeamViewer: Remote Control app
The TeamViewer: Remote Control app is not installed by default in Windows 10, so you need to find it in the Windows Store and press Get the app button.
The Windows Store app will now open. Press the Get button and the TeamViewer: Remote Control app will download and install on your Windows 10 computer or device.
The same app is also available in Windows 10 Mobile so you can establish a remote connection using your Windows 10 Mobile smartphone too. Accessing the same link we provided earlier using your smartphone, will cause the Store app to open. Press the Get button, and the app will install on your Windows 10 Mobile device.
How to start the TeamViewer: Remote Control app in Windows 10 and Windows 10 Mobile
To open the TeamViewer: Remote Control app, in the Start Menu, scroll through the Apps list and click or tap on its icon.
Alternatively, you can type "teamviewer" in Cortana's search field and select the best match.
When you first launch the app, you can connect to a particular computer or device, or log into your TeamViewer account.
In Windows 10 Mobile, things are quite similar. Once installed, you can scroll through the Apps list, and tap TeamViewer: Remote Control shortcut to open it.
You can also type "teamviewer" in the search box and tap the best match to open the app.
Requirements for connecting to another computer or device using the TeamViewer: Remote Control app
You can start a remote connection with devices or computers running the TeamViewer: Remote Control app or the TeamViewer desktop app. You can't connect to a computer or device that doesn't have the TeamViewer service installed and running.
The TeamViewer: Remote Control app allows you to connect to another computer or device using two ways: a Partner ID or a TeamViewer account.
If the other computer or device you want to connect to is also running the TeamViewer: Remote Control app, you need to use a TeamViewer account and add the target computer to it, because the app doesn't generate a Partner ID.
How to connect to a computer or device using a Partner ID
As we've already stated, the computer you are trying to connect must have installed the TeamViewer desktop app, which is able to generate a Partner ID. The Partner ID is a code which allows to anyone using it to connect to that computer or device. This method is suitable when you don't need frequent remote access to the target computer or device. For instance, you could use it when you need to help a friend fix his computer, and you don't want to create a TeamViewer account.
First, the TeamViewer desktop app needs to be launched on the target computer or device. At the left side of the window, you'll notice Your ID and Password fields. Write down these two fields, generated by the app, or make sure the user of the target device or computer provides these for you.
Next, launch the TeamViewer: Remote Control app on your device and start typing the Partner ID previously shown on the target device. When you are done press the Remote Control button.
Now, you need to insert the password shown on the partner's computer or device. Press OK when you're done.
The remote connection has been established you are now able to control your partner's device or computer using the TeamViewer: Remote Control app.
How to connect to another computer or device using a TeamViewer account
This second method is especially useful when you need to access multiple computers or devices frequently. Also, this approach can be used if your partner's computer or device runs the TeamViewer: Remote Control app. First, go to the app's window, open the main menu (by pressing the burger button on the top-left corner) and press Computers and Contacts.
If you don't have a TeamViewer account, press the "Sign up for a TeamViewer account" option located below the login fields.
Fill in the required info for creating an account and push the Sign up button when you are done.
When you are done creating your account or if you already had one, type in the email address associated with your TeamViewer account and the account password in the fields shown earlier in the Computer & Contacts section. Press Sign in when everything is set.
Once signed in, you can see the computers and devices associated with your account and access them by clicking or tapping the arrows button placed at their right side.
How to use TeamViewer: Remote control app on a touch enabled device
If you are using the TeamViewer: Remote control app on a tablet without a docking station or a keyboard attached to it, or on a smartphone running Windows 10 Mobile, there is a unique set of commands you can use to perform the same actions as if you were using a computer. The instructions are shown in the screenshot below.
Also, you'll notice a keyboard button at the top of the screen. Press this button, and a menu will come up with more options available.
The first button is located at the top left corner and allows you to close the connection. Press the X button, and then the Close button to confirm your choice.
The second button illustrates a keyboard. Tap this button, and the keyboard of your smartphone will show up. Also, at the top, you'll notice a set of buttons which are not usually found on a touch keyboard, such as Esc, Ctrl, Shift, Tab, Alt and so on.
If you, tap the keyboard button again, at the bottom of the screen, another set of buttons which are not usually found on a touchscreen keyboard will appear on the screen, including the arrow buttons and the F1 to F12 buttons. Tapping the keyboard button again will cause the keyboard to close.
The third button will open Windows Security corresponding to the Ctrl+Alt+Del command, which will allow you to Lock the device, Switch the user, Sign out or open Task Manager.
The last button, called the Settings button allows you to adjust the Quality of the image, which can be optimized for speed or quality and the Remote resolution (which can be set to Small or Medium). At the bottom, there's another option which can Remove wallpaper during the remote session.
Conclusion
The TeamViewer: Remote Control app has a simple and intuitive interface well adapted even for touch enabled devices. This app can prove to be quite a lifesaver and we encourage you to use it anytime you get the chance. Try it by yourself and tell us what you think in the comments below.