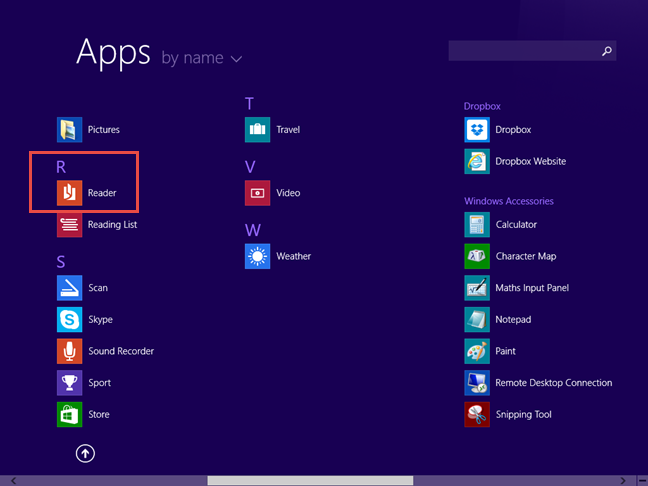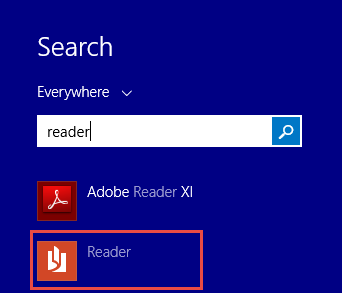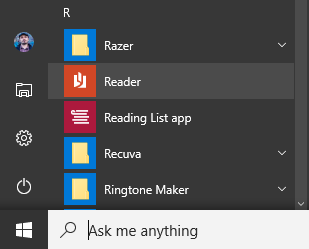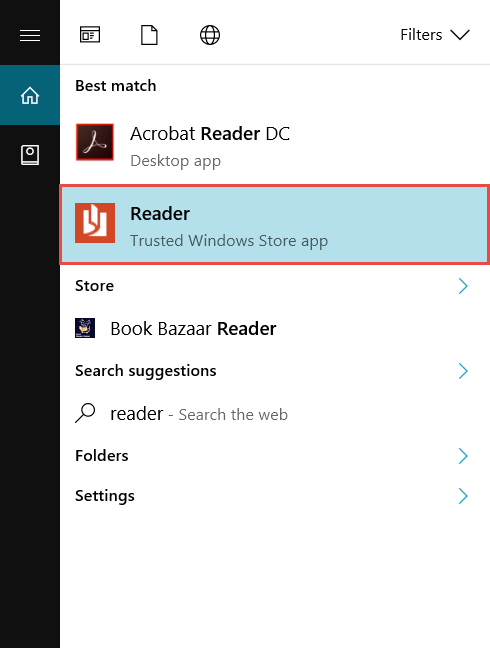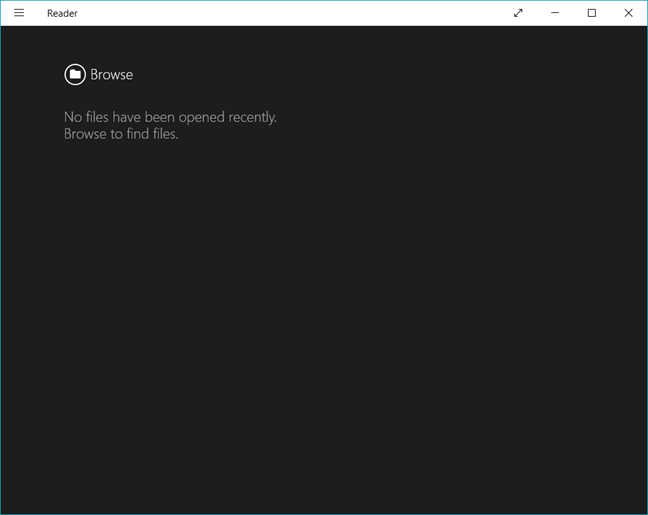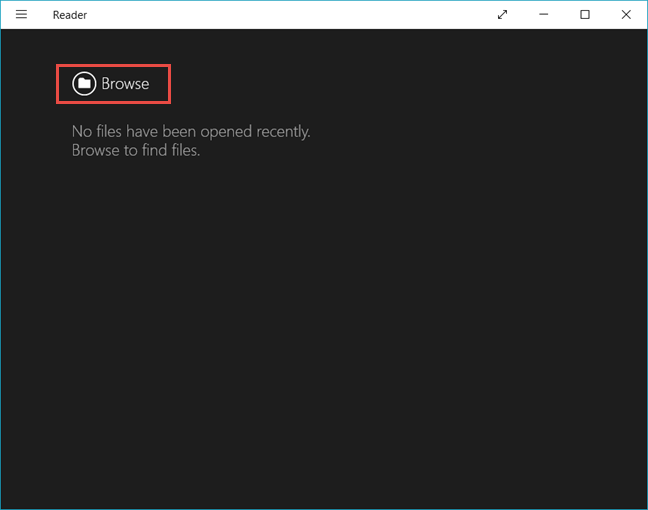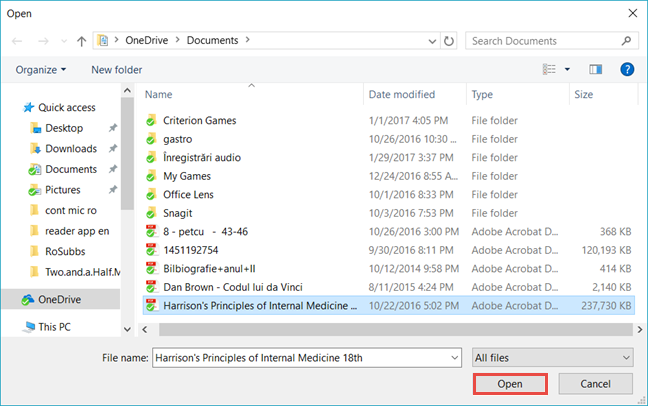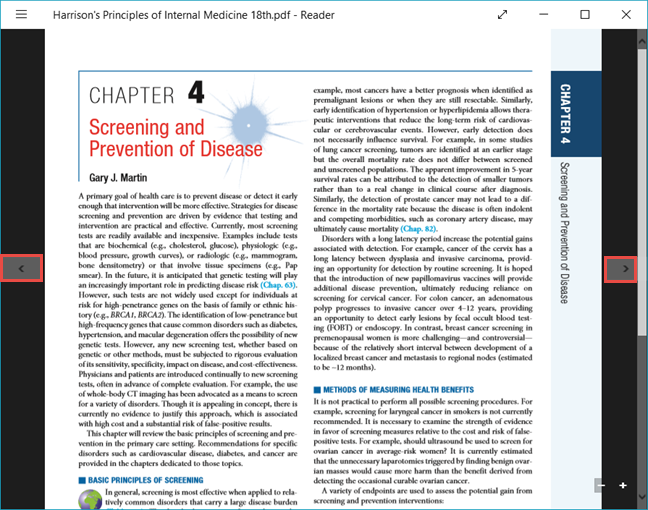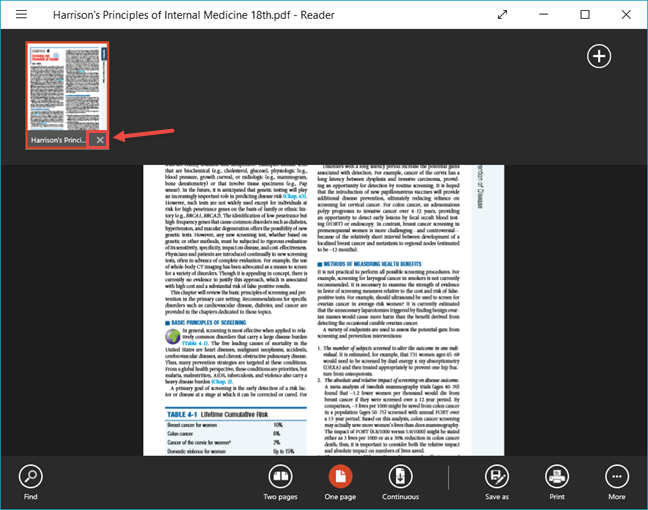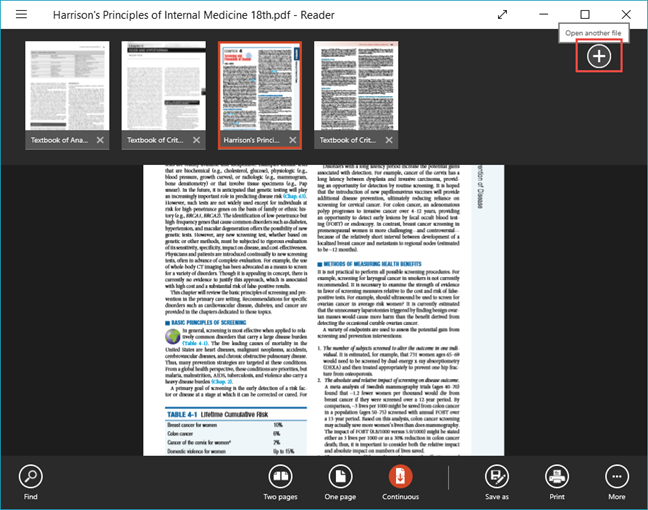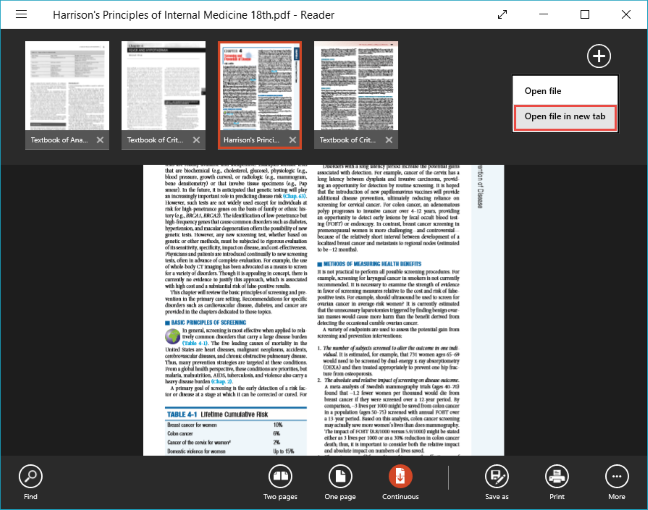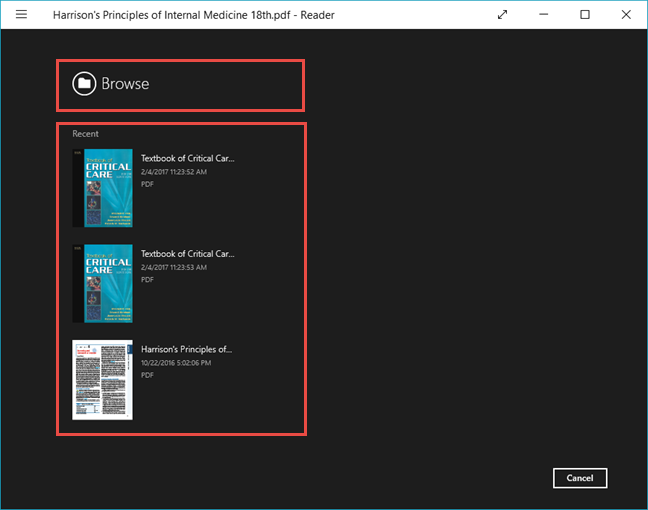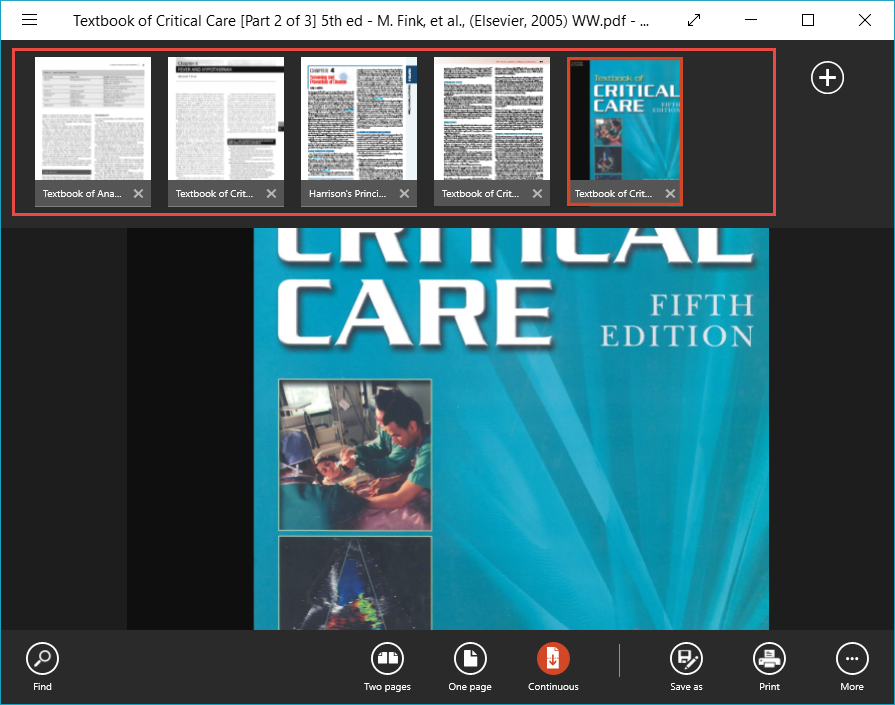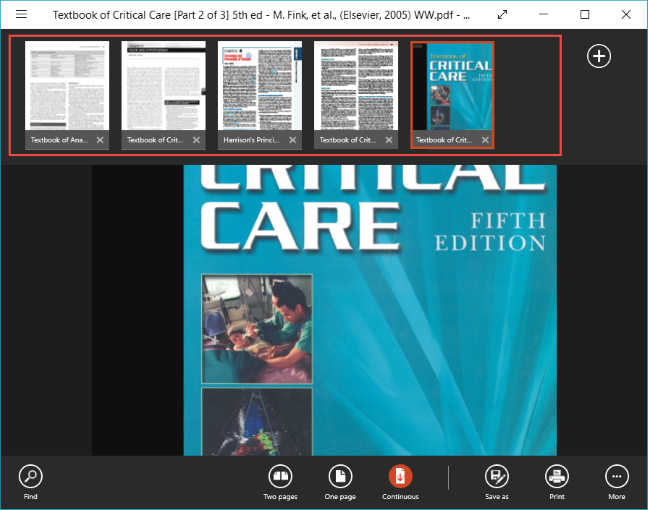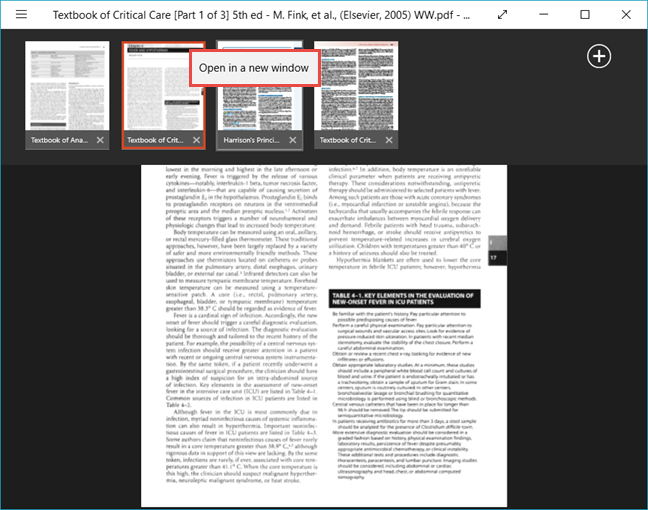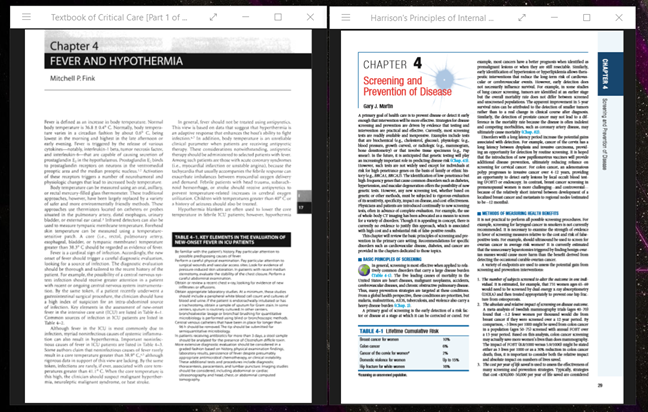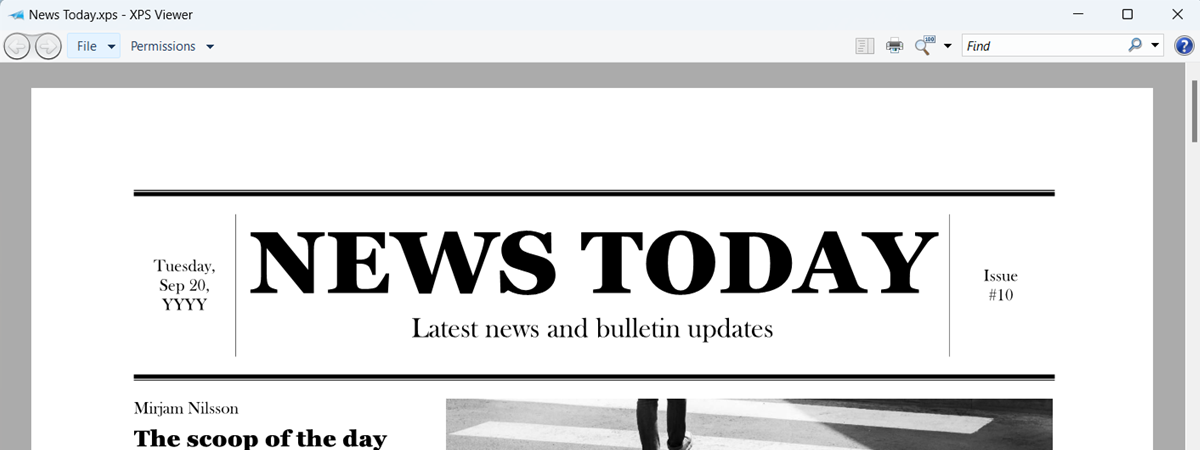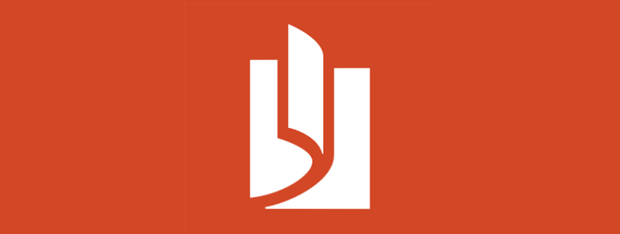
You've probably worked with a lot of PDF files. The format is user-friendly, easy to view and easy to print. The are a lot of apps capable of opening this type of file but few people know that there's an app developed by Microsoft for this purpose, called Reader, included in the standard Windows experience. The app was first introduced with the release of Windows 8.1 and it's also available in Windows 10. The Reader app capable of opening PDF files, as well as XPS and TIFF files. In this article we will share how to use the Reader app to open and work with PDF, XPS and TIFF files:
NOTE: This guide applies to computers and devices which run Windows 10 and Windows 8.1.
How to start the Reader app in Windows 8.1 and Windows 10
In Windows 8.1 the Reader app is bundled with the operating system. So all you have to do is browse through your list of apps and press on its shortcut.
Another way to do it is to type its name on the Start screen and click or tap on the Reader search result.
If installed, the Reader app will show up in your Windows 10 Apps list, where it can be started.
You can also type "reader" in Cortana's search box and click or tap the appropriate search result.
When the Reader app opens, its window will look similar to the screenshot below.
NOTE: If for some reason, the Reader app is not installed on your Windows computer or device, you can find it in the Windows Store, here.
How to open PDF, XPS and TIFF files in the Reader app
If the app is set as the default reader for files with .pdf, .xps and, .tiff extensions, all you have to do is double-click or double-tap the file and it will open in the Reader app. If you don't know how to set the Reader app as default for these formats check out this guide: The easy way to set your default apps in Windows 8.1 & Windows 10.
Another way to do open such files is to start the app and press the Browse button in its user interface.
Search for your file in File Explorer, select it and press Open.
Your file will now be opened in the Reader app. You can turn pages, by swiping left or right on your screen, using the left and right arrow keys or pressing the buttons provided by the app.
If you've finished checking out the file and you want to close it, right-click or swipe from the bottom of the screen if you use a touch-enabled device. At the top and bottom of the window, you'll see the app's menu bars. To close the file, press the Close button, placed on the top menu bar, below the file's thumbnail.
How to open multiple files simultaneously in the Reader app
The Reader app allows you to open more than one file at a time. Once you've opened one file, right-click or flick upwards on the screen.
Press the "Open another file" button from the upper menu bar.
Next, select "Open file in new tab" from the menu that is shown.
If the file you need is displayed in the Recent section you can select it from there. If not, just press the Browse button and open the file as shown in the previous section.
NOTE: The Reader app can only open five files at the same time. Opening more than five files closes the first opened file. You will be prompted to save any changes that you have made to the file if any changes were made.
To switch between multiple opened files, right-click or flick upwards on the screen to view all the files you've opened, in the upper menu bar. Then, click or tap on the file's thumbnail to open it.
How to open files in a new window in the Reader app
Let's suppose you want to see two files at the same time, without having to switch constantly between them. To do this, in the Reader app, right-click or swipe upwards on your screen to see all the files opened in the top menu bar.
Now, right-click or press and hold any of the opened files and press the "Open in a new window" button which will appear.
A new Reader window opens with your file. You can minimize the windows and align them side by side, so you can view them both at the same time.
Go to the next page of this tutorial if you want to learn how to print files, rotate documents, view the bookmarks inside your documents and save files with a different name, using the Reader app.