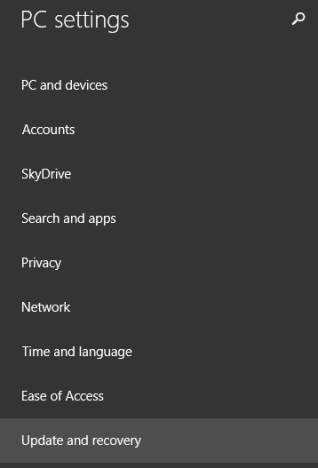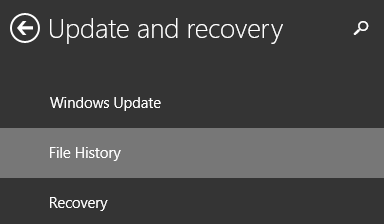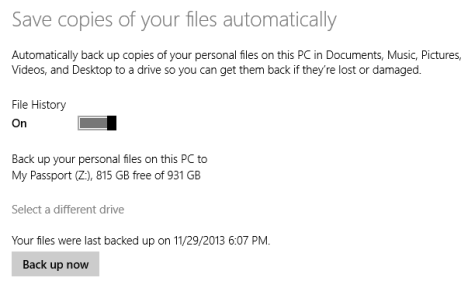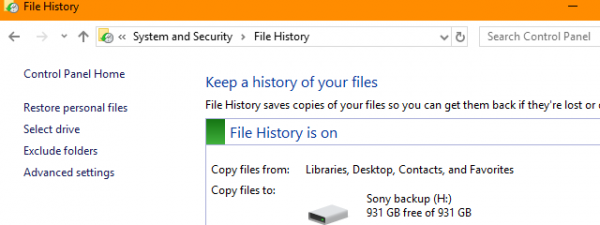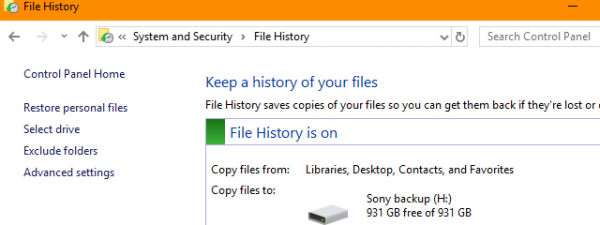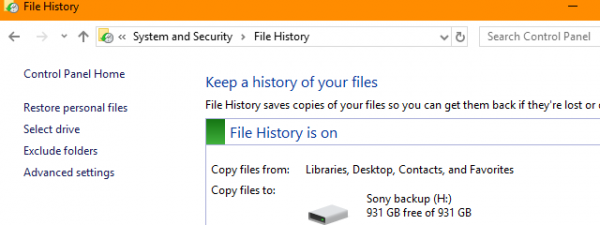One of the minor but welcome changes in Windows 8.1 is that it allows users to use the File History from PC Settings. If you have a tablet or a computer with touch, you can quickly turn on this feature, select the drive where your data is backed up and perform manual backups. Here's how it works.
NOTE: Before you enable File History, plug in an external hard drive or a large USB memory stick with plenty of space on it, so that it can be used for your backups.
Where to Find File History in PC Settings
In Windows 8,1 open PC Settings. If you don't know how, read this guide: Six Ways to Access PC Settings.
Then, click or tap the Update and recover section.
Here you will find three subsections, including one named File History. Click or tap on it.
On the right, you can set a couple of basic things about how File History works. The options available are not as advanced as when using the Control Panel. For complete control over this feature, you must use the Control Panel.
Turn On File History When Using a Tablet or a Touch Screen
You can only turn File History On or Off, select the drive where you want to backup your files and run a manual backup.
To enable File History, set its switch to On. If you plugged in the external drive, as instructed earlier, File History will automatically backup all your libraries (both the default libraries and the custom libraries you created), the Desktop, your Contacts, Internet Explorer favorites and the SkyDrive.
If you want to select a different drive for your backups, plug it in and then tap the Select a different drive link. Wait for Windows 8.1 to detect the available drives and then select the one you prefer.
If you want to run a manual backup, press Back up now. Above this button you can view when the last backup was performed, if it was performed.
Conclusion
As you can see, interacting with File History from PC Settings is easy but also limited. If you want access to its more advanced features and customization options, you have to use the traditional Control Panel.
For more articles about File History, please check the recommendations below.