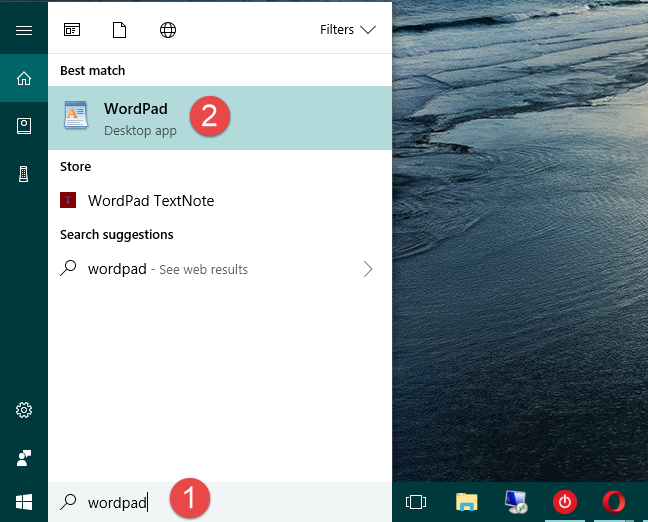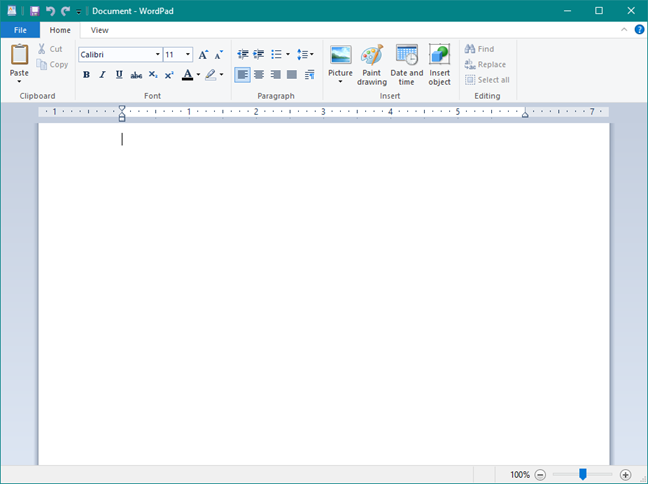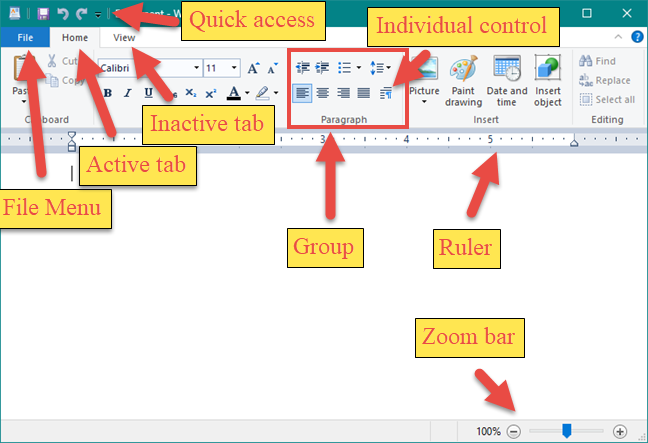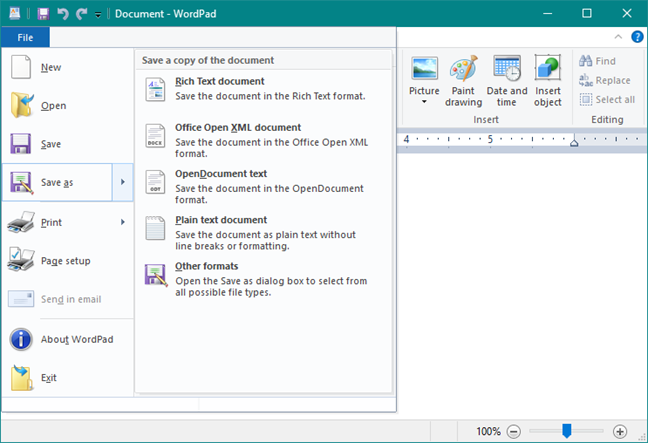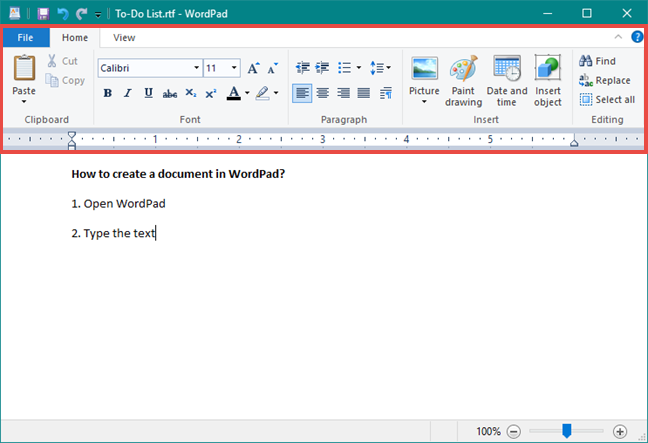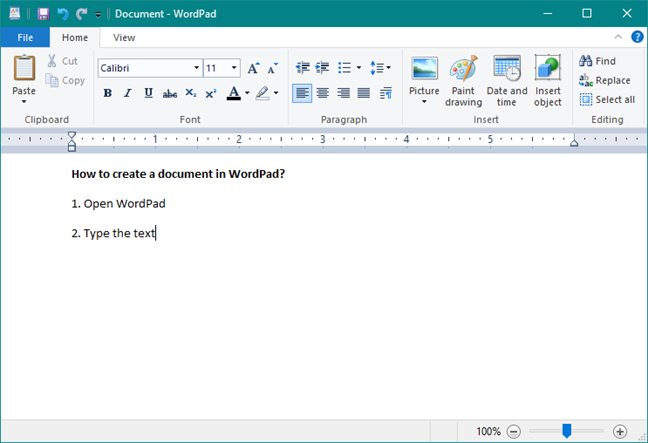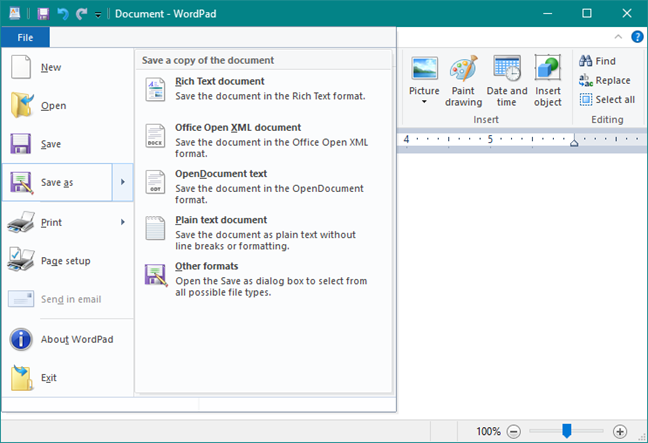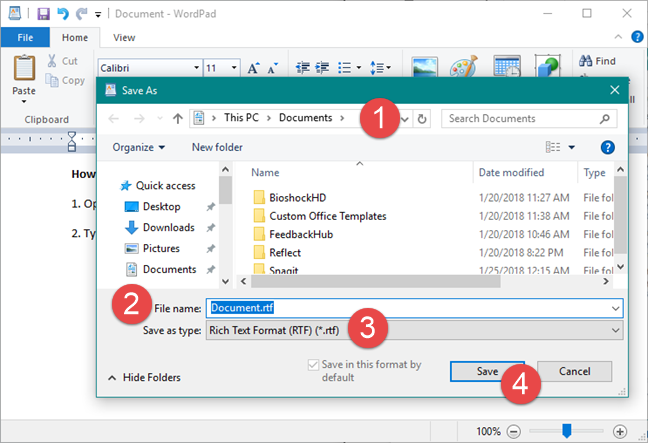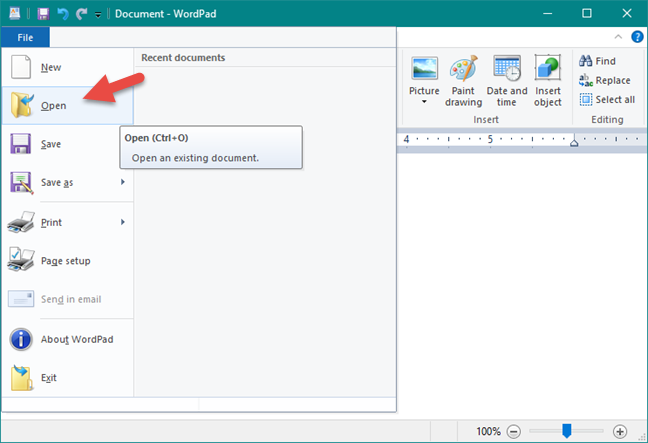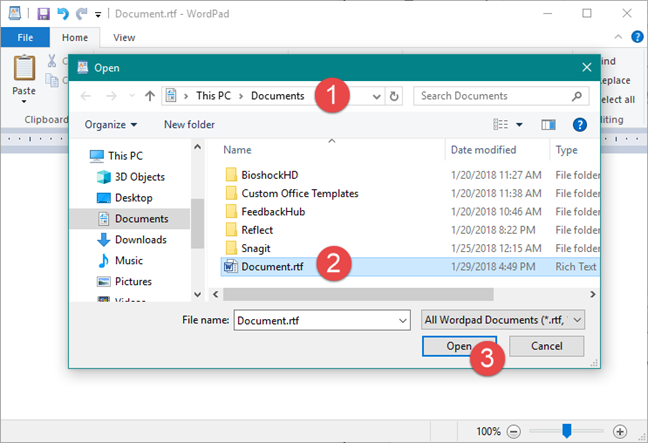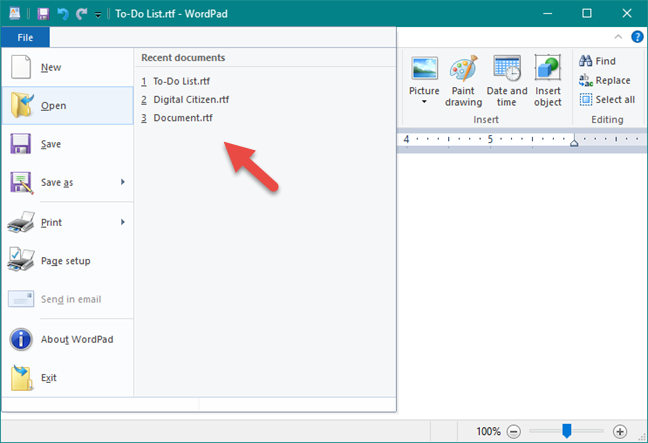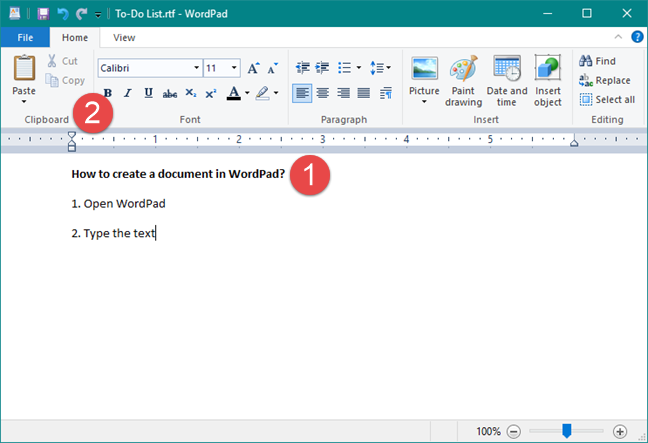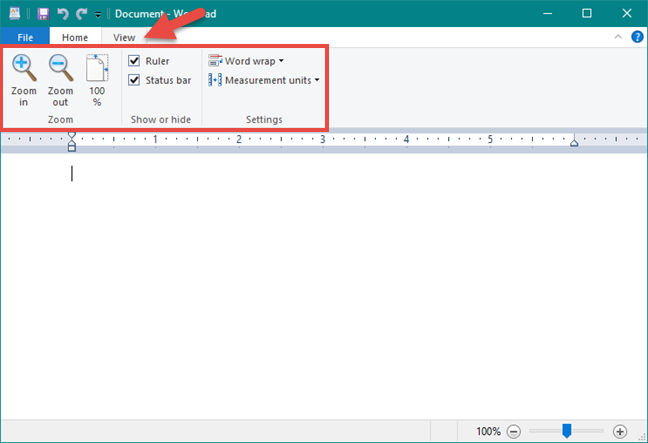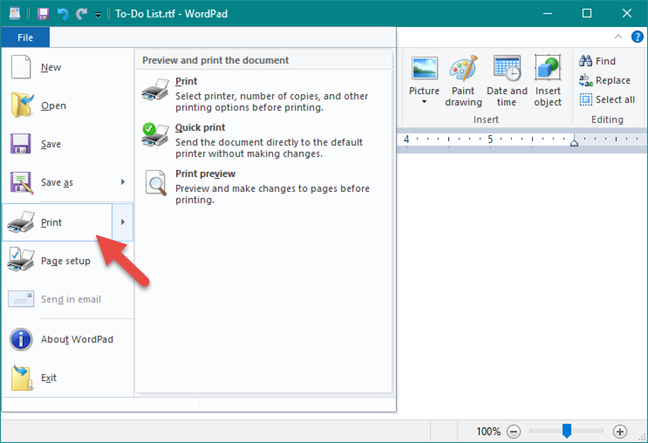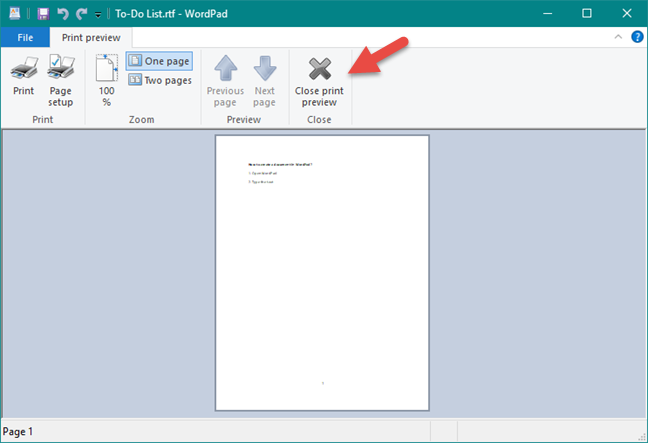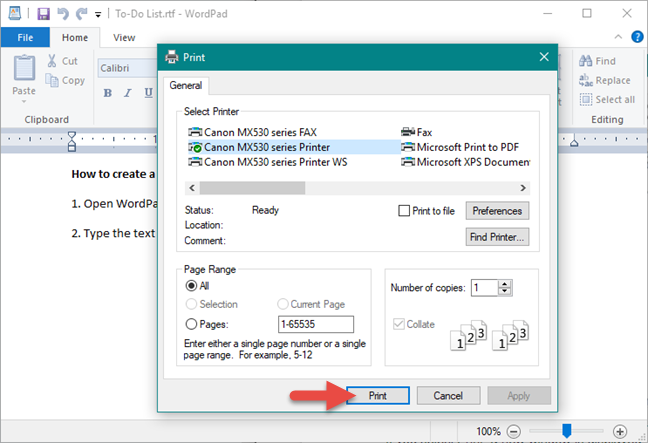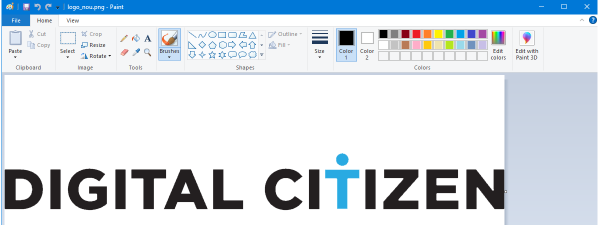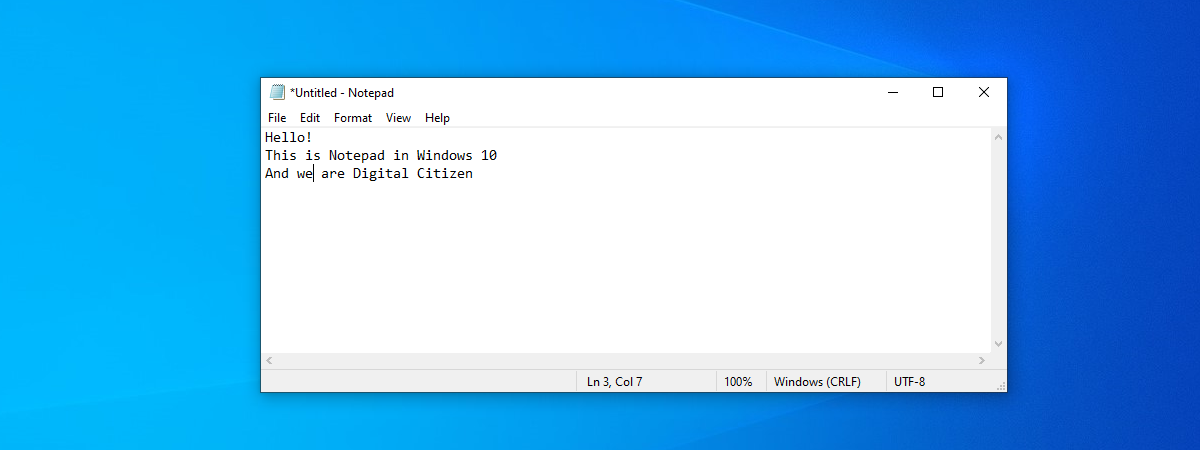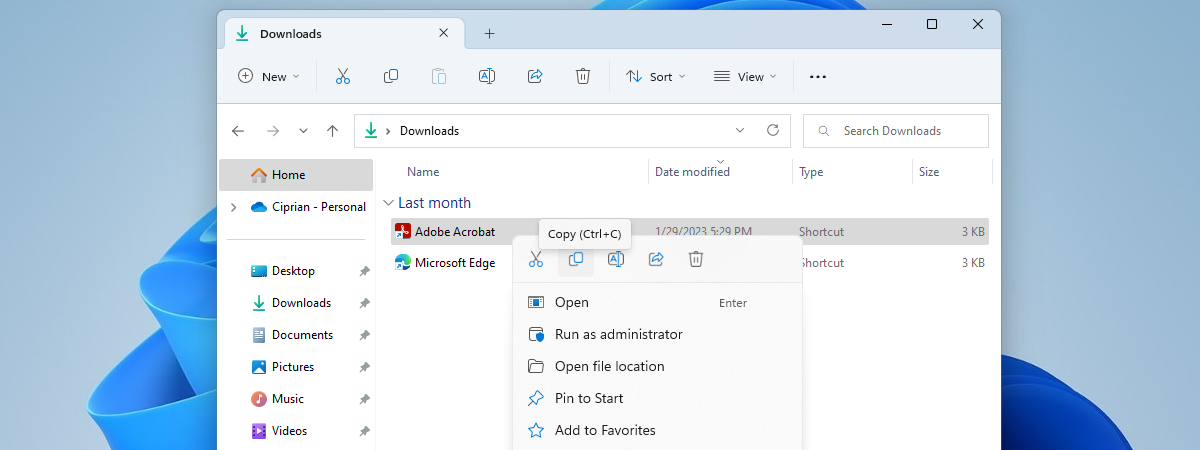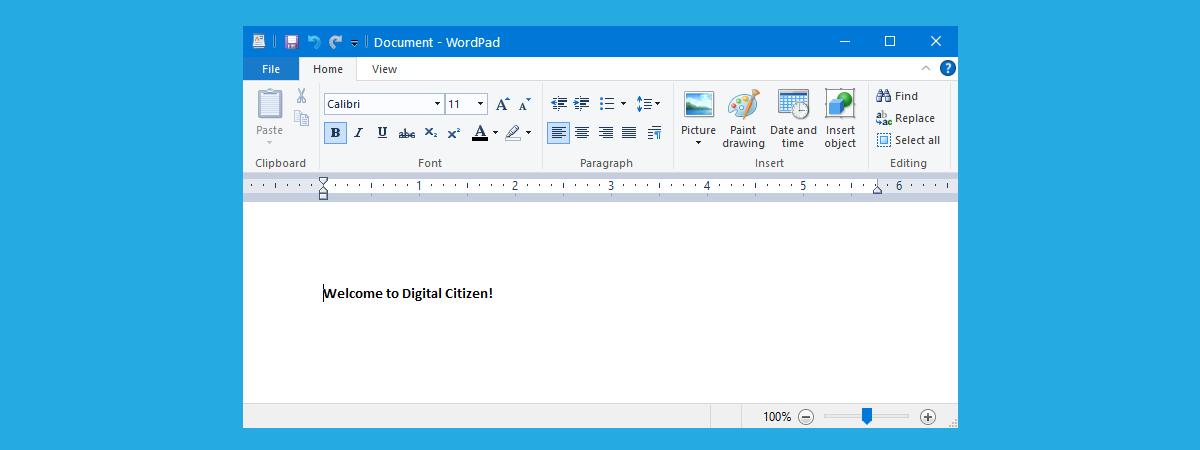
Since its earliest versions, Windows has come with a handy text editing tool called WordPad. You can consider it a light version of Microsoft Word and a more advanced app than other simple text editors like Notepad. As new versions of Windows were released WordPad became more user-friendly and received some new features. This tool allows you to create, edit, view, and print text documents. You can use it to type memos, create quick reports and other simple documents. In this article, we show you where to find WordPad, how to use its ribbon-based interface, how to create and save a new document, and how to print documents:
NOTE: This guide applies to Windows 10, Windows 7 and Windows 8.1. All these operating systems include the same version of WordPad, with the same options. To keep things simple, we use screenshots taken only in Windows 10.
How to open WordPad in Windows
Opening WordPad is easy and, like most things in Windows can be done in more than one way. We have discussed and described probably all of them, in this article: 4 ways to open WordPad in Windows (all versions).
However, if you are in a hurry and you do not have time to read that tutorial too, know that a quick way to open WordPad, is to use the search feature of Windows:
- If you use Windows 10, search for the term "wordpad" in the search field found on your taskbar;
- If you use Windows 7, enter the word "wordpad" in the search field from the Start Menu
- If you use Windows 8.1, switch to the Start Screen and type "wordpad" on it.
Then, in any of these operating systems, click or tap on the WordPad search result.
How to use the WordPad user interface
When you open WordPad, regardless of whether you are using Windows 10, Windows 7 or Windows 8.1, its window should look like the screenshot below. The WordPad window is identical in Windows 10 and Windows 8.1, and almost identical to the one in Windows 7, except for a few minor visual differences.
As you can see, the WordPad window includes the same ribbon menu that is found in similar word processing programs, such as the Word app from Microsoft Office. The ribbon menu from WordPad is split into well-defined areas:
The main menu, which is named File in Windows 10 and 8.1, offers basic options like creating a new document, opening an existing document, saving, printing and customizing page dimensions.
The first tab is named Home and includes customization options that are grouped according to their purposes, and are related to the use of the Clipboard, Font, Paragraph, Insert, Editing. The second tab from the ribbon menu in WordPad is called View and offers a series of options for the elements displayed in the WordPad window.
Read the "How to edit a document in WordPad" section from this guide to see more details on how to use the options found in these two tabs.
How to create a WordPad document
If you want to create a new document, open WordPad, click or tap anywhere on the white space inside, and write the text you wish.
If you want to format the text you have typed, use the options found in the Font and Paragraph areas from the ribbon menu, as described in the "How to edit a document in WordPad" section of this tutorial. Then, when you are done, to save your document, go to the File menu and choose Save as. There are five options available for saving documents:
- Rich text document: saves your document in the Rich Text Format, with the extension .RTF
- Office Open XML document: saves the document in the Office Open XML format, using the .DOCX extension
- OpenDocument text: saves the document as an Open Office document, using the extension .ODT
- Plain text document: saves the document as a simple text file, with the .TXT extension
- Other formats: lets you save the document as other types of text files.
Choose the file format that you like best, select the location of the file, and then type its name. When done, click or tap on the Save button.
The document is saved immediately. Now let's see how to open it later if you need to work with it again.
How to open a WordPad document
To open a WordPad document, enter the File menu and press Open.
Then the Open window shows up: navigate to the location where the document is found, select it, and click or tap on the Open button.
If you want to open one of the documents with which you have worked recently, you can also go to the File menu and, on its right, you should find a list with all your Recent documents.
Click or tap the document that you want to open. Learning to use the Recent documents list can save you some time when working with WordPad.
How to edit an existing WordPad document
If you want to edit a document WordPad, you have to make use of the two tabs from its user interface: Home and View. The first tab, the one named Home, includes customization options that are grouped according to their purposes, and are related to the use of the:
- Clipboard: includes a set of buttons which allow you to Copy, Paste or Cut items in your document. Of course, you can also use the keyboard shortcuts to perform the same actions.
- Font and Paragraph: probably the most critical sections of the Home tab, these two sections offer you the opportunity to change things like the text spacing used, the alignment, the font, size or color. All you have to do is select the text you want to customize, and then select the formatting options you want to apply, from the Font and Paragraph areas.
- Insert: is the place where you can find options for inserting pictures, custom drawings, date and time or others objects such as, for example, charts or different documents.
- Editing: is the last section of the Home tab and offers options like Find, Replace or Select all.
The second tab from the ribbon menu in WordPad, the which is called View, offers a series of options regarding the elements displayed in the WordPad window, like Zoom and the ability to Show or hide the Ruler or the Status bar. It also lets you choose whether you want to use Word wrap or customize the Measurement units.
How to print a WordPad document
If you want to print a document, open the File menu and go to Print. WordPad has three options for printing documents: Print, Quick print and Print preview.
If you select Print preview from the Print menu, you can see how the document will look before you print it. When you are done with the preview of the document, click or tap "Close print preview."
If you select Print, a new window is displayed, where you can choose the desired printer, page range and specify the number of copies you want to print. When you finish setting things up, click or tap on the Print button.
The Quick print option automatically prints the document using your default printer.
Conclusion
As you have seen, the WordPad application included in Windows can successfully replace Microsoft Word for the casual user, providing all the essential tools for editing and viewing documents. If you have any questions or tips to share regarding this tool, do not hesitate to leave us a comment.