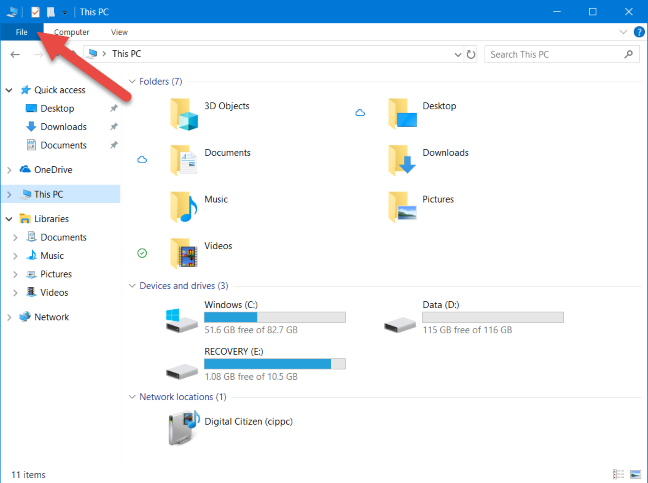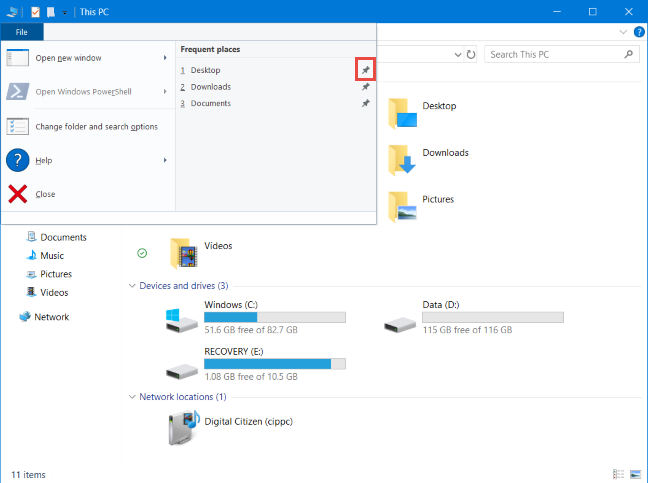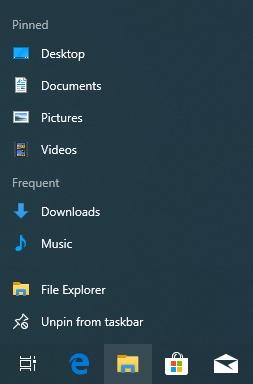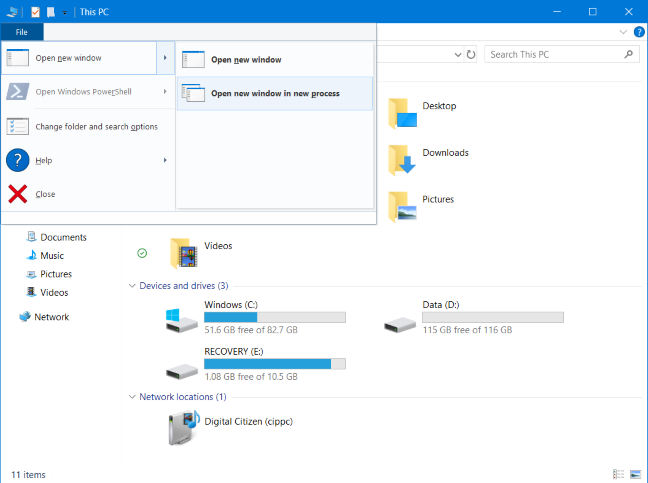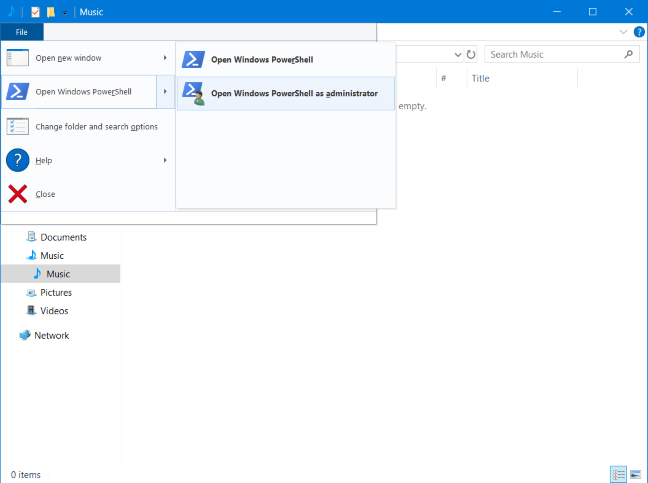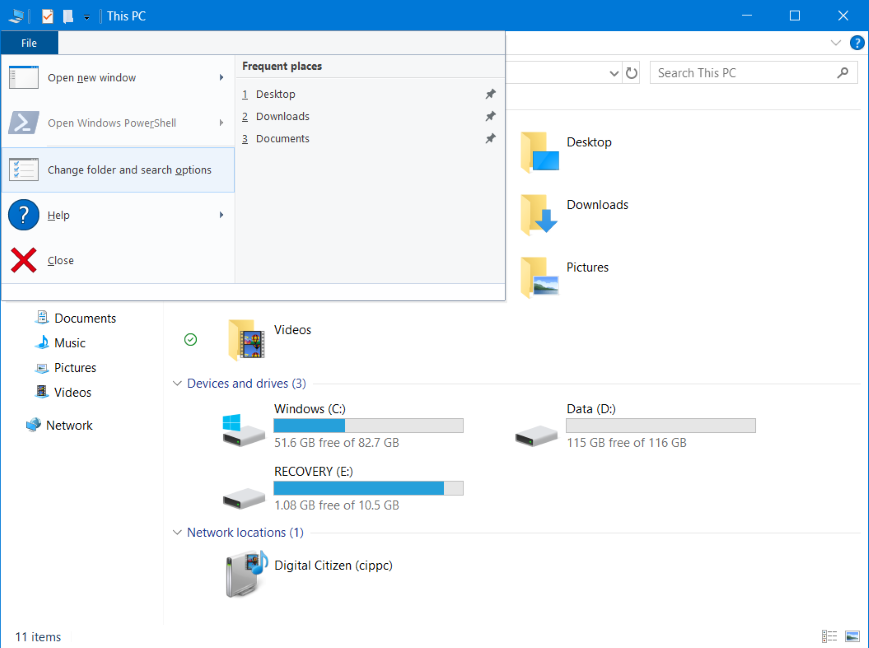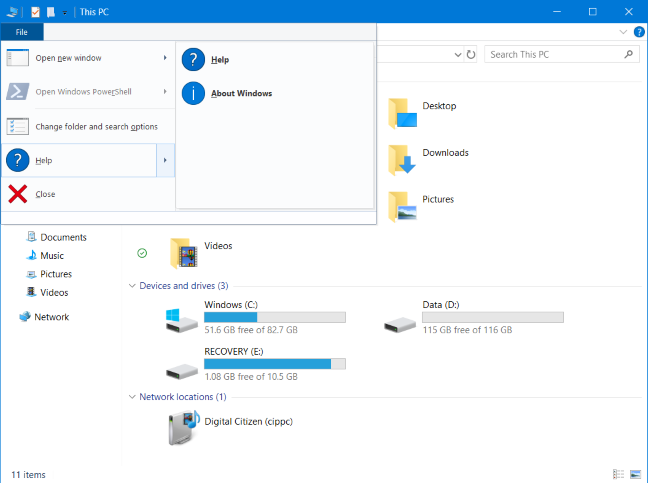Most Windows 10 users browse the files and folders on their PCs and devices, using the File Explorer app created by Microsoft for this purpose. The app is built into the operating system and itțs found at one click away, on the taskbar. However, many users do not know all its features and capabilities, so they never use it as productively as they could. In this guide, we teach you how to use the File menu from File Explorer, to quickly perform actions like pinning frequent folders to File Explorer, open PowerShell in a specific folder, and so on. Let's get started:
How to access the File menu in Windows 10
The File menu is found in the File Explorer app from Windows 10. To access it, start File Explorer, and then click or tap the File button in the top-left corner. Alternatively, press the ALT+F keys on the keyboard, when the File Explorer app is open.
1. View and pin frequent folders to File Explorer
When you open the File menu in File Explorer, you see several options on the left side and a list of frequent places on the right. The places are those that you often visit on your Windows 10 PC or device. When you click on their names, they open in File Explorer. However, if you click the pin next to their name, those folders are saved to this list, even when you no longer visit them frequently.
Also, the folders you pin are shown each time you right-click (or tap and hold) the File Explorer shortcut from the Windows 10 taskbar, so that you can access them with ease.
2. Open a new File Explorer window in a new process
After you open the File menu, click the arrow next to "Open new window," and in the sub-menu that opens, go to "Open new window in new process."
This action creates a whole new explorer.exe process and opens a new File Explorer window. You should use this option if you want to run two or more explorer.exe processes and do not want to risk the crash of one taking down all the others. If one explorer.exe process crashes, the others are safe and continue to work as expected.
3. Open PowerShell in the current folder
When you navigate to specific folders in File Explorer, you can use the File menu to open a Windows PowerShell command-line window, straight into that folder, both as a regular user or as an administrator. To do that, navigate to the folder you wish, open the File menu, click or tap the arrow next to "Windows PowerShell" and then choose the option you want:
- Open Windows PowerShell - opens the app, in the current folder, with standard permissions
- Open Windows PowerShell as administrator - opens Powershell, in the current folder, with administrator permissions.
4. Access Folder Options to change how File Explorer works
The next shortcut in the File menu opens the Folder Options, from where you can configure in detail how File Explorer works in Windows 10.
To learn more about configuring File Explorer, read: 15 ways to improve File Explorer or Windows Explorer in Windows (all versions).
5. Access Help documentation and see the exact Windows 10 version that you are using
When you click the arrow next to Help, in the File menu, you get access to two options:
- Help - it opens a Bing search in your default web browser, for getting help with File Explorer, in Windows 10.
- About Windows - displays the window with the same name, where you see the exact Windows 10 version that you use, the OS build, and so on.
What option do you like most from the File menu?
Now you know how to use the File menu from File Explorer, in Windows 10. Try all the options we presented and tell us which one you consider most useful. Do you like the option to open File Explorer in a new process? Do you prefer using it to open PowerShell in a specific folder? Comment below and let us know.