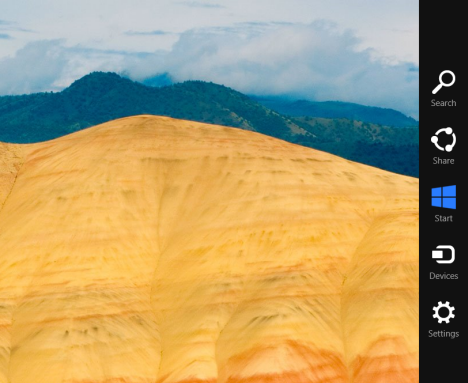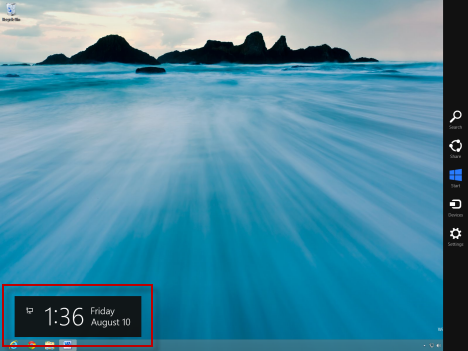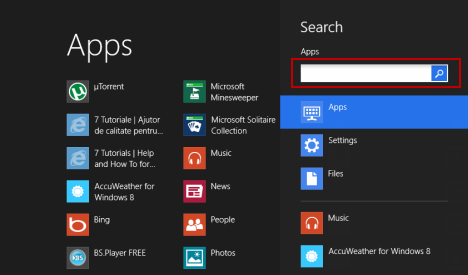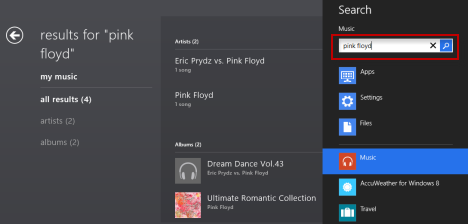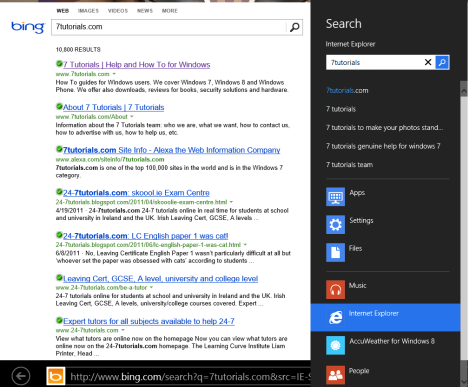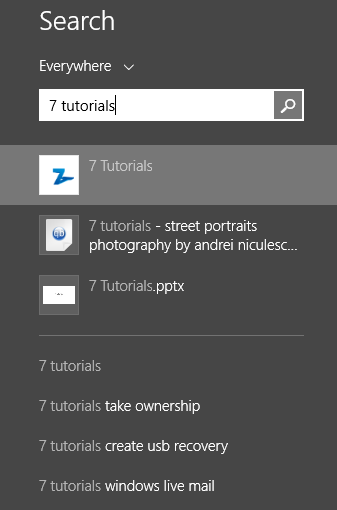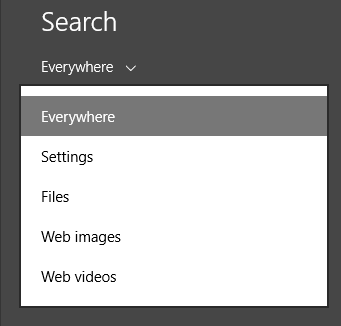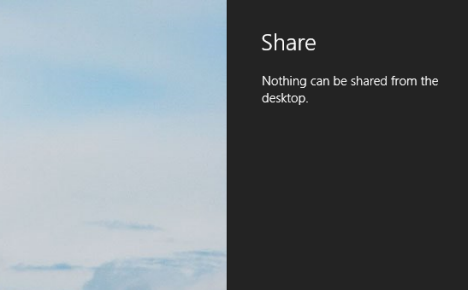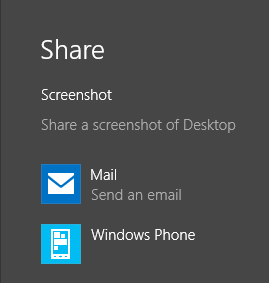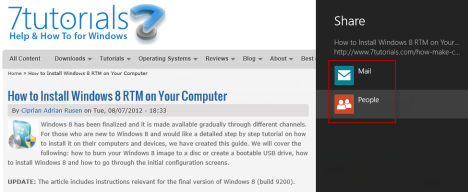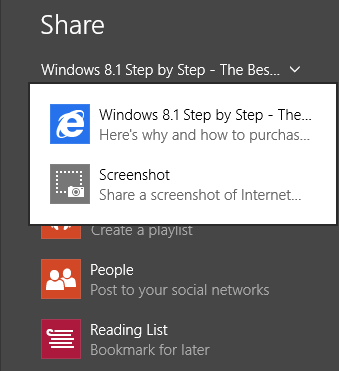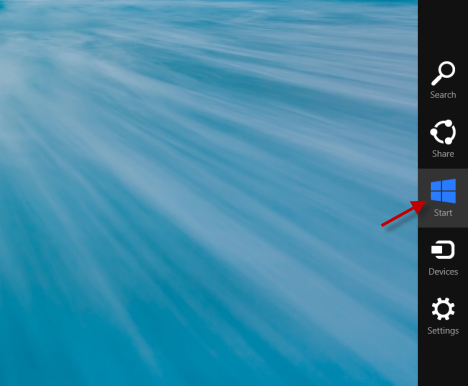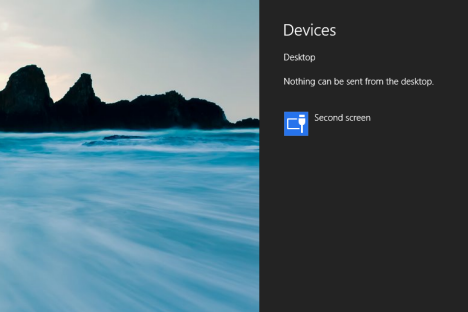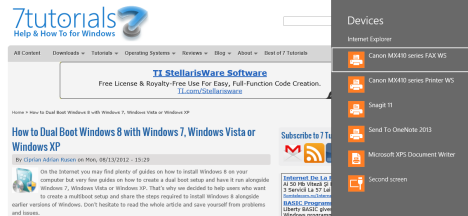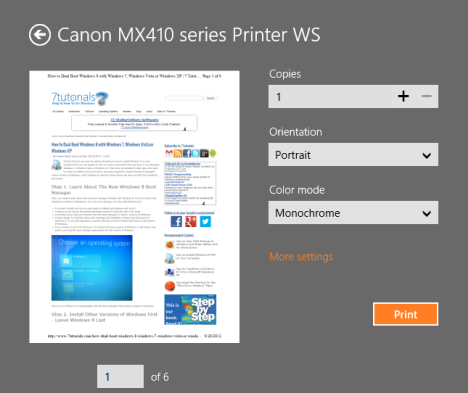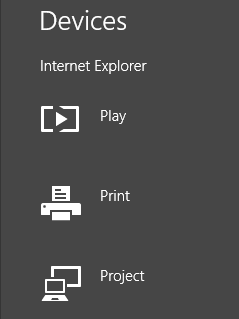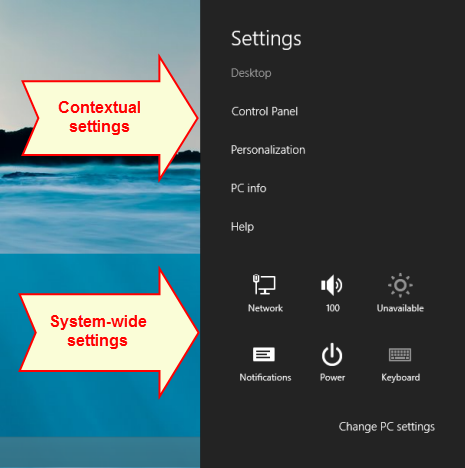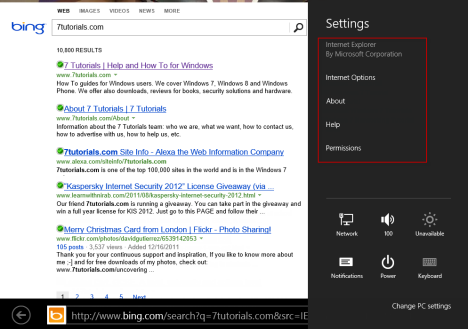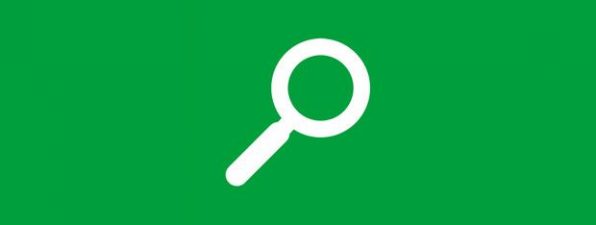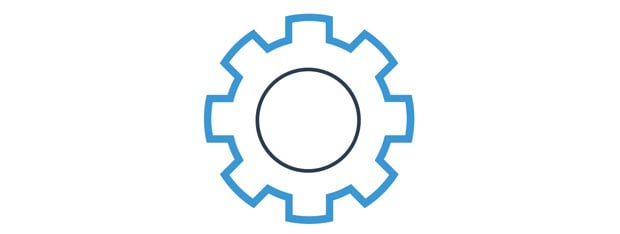
One of the most important features in Windows 8 and Windows 8.1 are the Charms. "Charms"... in Windows? It sounds strange! Right? Actually, they are not that hard to understand. To help you out, we will share how to access them, what they do and how to use them.
How to Access the Charms
Simply put, Charms are a set of shortcuts to common tasks, available anywhere in the system. There are several ways to access the Charms in Windows 8 and Windows 8.1. You can use the keyboard, the mouse or touch:
-
Keyboard: press the Windows key + C.
-
Mouse: go to the bottom or top right corner of your screen, and then move your cursor up or down to access the charms.
-
Touch: swipe from the right edge of the screen towards center.
The Charms are available from anywhere, no matter if you are on the Start screen or on the Desktop. The only scenario when you cannot access them is when running full-screen desktop applications such as games.
The Charms are 5 buttons: Search, Share, Start, Devices and Settings. When you access them, a notification panel also shows up in the lower left side of the screen.
This shows the time, day, date, the status the Internet connection and the battery, when using a laptop or tablet. One might expect that clicking the notification panel is possible. Well, it's not... the notification panel cannot be touched :).
The first rule to remember about Charms is that they are contextual. You can do different things with them depending on the apps you are running and where you are in Windows 8 and Windows 8.1. Let's take each charm, one by one and see how it can be used.
How to Use the Search Charm
This charm does exactly what one would expect: searches for stuff. When using it directly from the Start screen, you can search for installed applications, settings and files. In Windows 8.1 you can also search for content from the web, using Bing.
In Windows 8, if you access it from any app, it will return contextual results, relevant to that app.
For example, if you use it while in the Music app, the results you get are songs, albums or artists.
Using the Search charm in Internet Explorer will start a web search using the default search engine - Bing.
In Windows 8.1, search is no longer contextual. It doesn't matter if you search while using an app from the Windows Store or you perform a search from the Start screen. It always displays the same results. However, you no longer need to filter the results, like in Windows 8. All results are displayed automatically.
If filtering the results is useful to you, there are some filters that you can use. They are different than in Windows 8 though.
To learn more about how search works in Windows 8.1, I recommend that you read this article: Introducing Windows 8.1: How Does Search Work & How to Use It?.
To start searching while on the Start screen (both in Windows 8 and Windows 8.1), simply type the search term you want to use. By default, the Search charm will display the results. You can then filter the results by clicking or typing on the filters displayed by the Windows.
Keyboard shortcuts: Windows + Q when you want to search for apps (in Windows 8) or anything (in Windows 8.1), Windows + W to search for settings and Windows + F for to search for files.
How to Use the Share Charm
This charm works only when used with apps from the Windows Store and it used to share items using other apps. These items can be web addresses (links), multimedia files (photos, video, music, etc), files from the SkyDrive, etc. Items can be shared via e-mail or with people from your People app. In Windows 8.1 you can also use this charm to take screenshots and share them using a Windows app.
In Windows 8, trying to use the Share charm on the Desktop or from desktop applications will get you to nowhere, as it will only say that "Nothing can be shared from the desktop".
However, in Windows 8.1 you can use the Share charm on the Desktop, but only to take screenshots and share them using Windows apps.
This charm is especially useful when browsing the web, or when using the SkyDrive app. For example, you can use it to quickly share links: you found an article you like on 7 Tutorials and you want to share it with your friends. Bring up the Share charm and choose how you would like to share it: by Mail or with the People app, on the social networks you are connected to (Facebook, Twitter etc).
In Windows 8.1, the Share charm works the same way but it will give you an additional option: if you click or tap the arrow displayed near the item you want shared, you will access a menu that includes the option to take a screenshot of what you want to share.
Keyboard shortcut: Windows + H.
How to Use the Start Charm
This charm opens the Start screen or, if you are already on the Start screen, it will open your last accessed app (it works only with Windows apps and not with desktop applications).
Keyboard shortcut: The Windows key.
How to Use the Devices Charm
This charm lets you use devices attached to your computer and send data to them from the app you are using. As with other charms, Devices is useful when used with apps from the Windows Store.
To learn how it works, let's share an example: you are using Windows 8 and you want to print an article from our website. Use the Devices charm to see the devices available for interaction, including your printer.
Click or tap on the printer, set how you want things printed and click or tap Print.
In Windows 8.1 the Devices charm has been improved and it offers more ways of interaction with your devices:
- You can play the item you selected (an .mp3 file or a video) on a media device that's connected to your network or your Windows 8.1 device.
- You can print content to any of your installed printers.
- You can project the content displayed in your app to a second screen or a projector.
Keyboard shortcut: Windows + K.
How to Use the Settings Charm
This charm shows contextual shortcuts to settings available for the apps you are using and some system-wide available settings, like: network, sound, screen brightness, notifications, power and language, plus a link to the PC Settings. The contextual settings are shown at the top and the system-wide settings at the bottom.
While running Desktop applications, you get the same set of settings for every one of them but, if you run Windows apps, these settings change for each app.
This charm is the only way to access all the settings available for Windows Store apps. In this charm you will find the necessary links to to access Help and About information, set Permissions and configure the different parameters available for an app.
Keyboard shortcut: Windows + I.
Conclusions
The Charms in Windows 8 and Windows 8.1 can prove to be very useful when interacting with apps and the operating system. Don't hesitate to follow our examples and make some experiments of your own, to get you familiarized with the Charms and be productive when using apps.