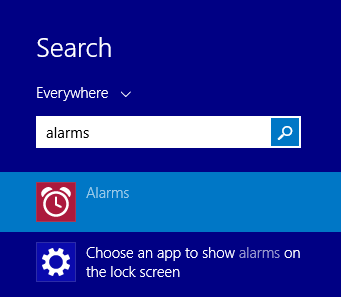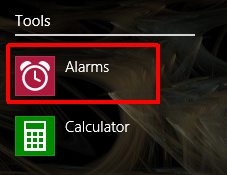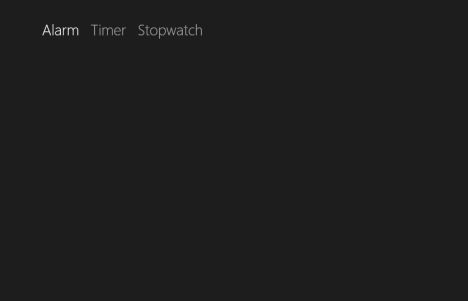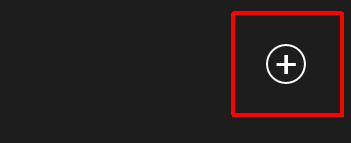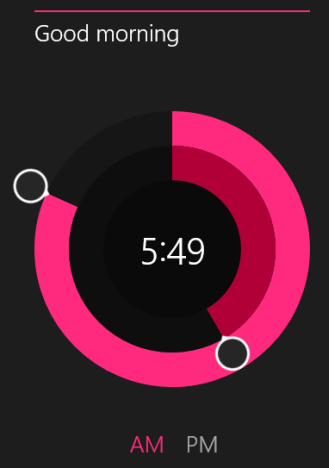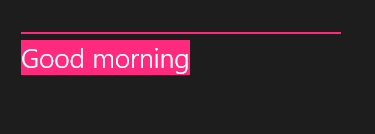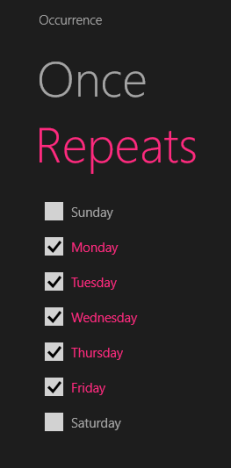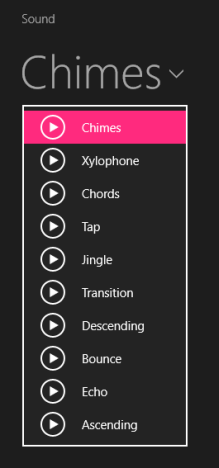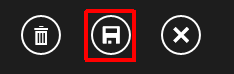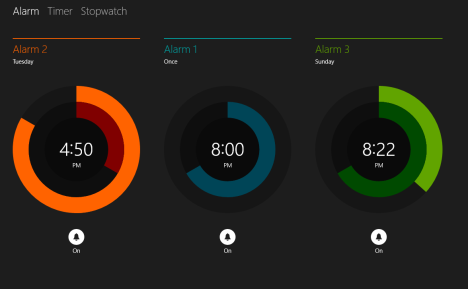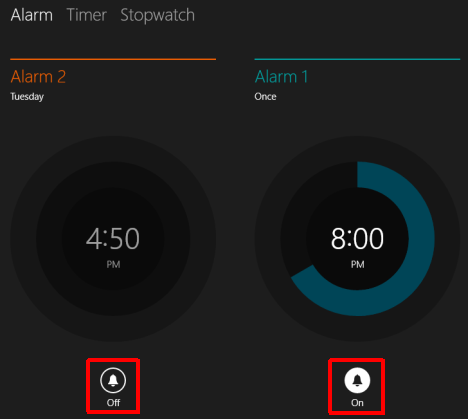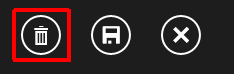If you are looking for an easy way to use your Windows 8.1 device to keep track of time during certain activities, the operating system offers an easy and friendly way of doing this - the Alarms app. It enables you to set alarms, timers or use a stopwatch for managing your time, waking up for work in the morning or even timing your favorite activities. In this first article dedicated to the Alarms app, we are going to learn how to set up an alarm, how to remove one and how to stop it from ringing. Let's see what the Alarms app has to offer.
How to Launch the Alarms App in Windows 8.1
If you don't have a tile for the Alarms app on the Start screen, the easiest way to open it is by going to the Start screen and typing "alarms". Then, select the Alarms app from the results list.
Another way of opening Alarms is through the Apps view: go to the Start screen and move the cursor to the bottom left corner of the screen, just below the last tile on the first column. Click the down facing arrow icon to display the application list. On a touch-enabled device, go to the Start screen and slide upwards to access the Apps view.
Then, click or tap Alarms in the Tools folder.
When you first launch the app, you will see the Alarm tab and no alarm set by default.
How to Add a new Alarm
To add a new alarm, click or tap the Add new alarm button in the upper right corner of the screen.
To configure the alarm, first use the sliders in the circle on the left side of the screen to choose the time when the alarm should go off: use the inner slider to set the hour and the outer slider to set the minutes.
Then, select AM or PM.
You can set a custom name for the alarm by typing over the generic Alarm text displayed above the sliders.
In the Occurrence section, select Once if you want to set a one-time alarm or Repeats if you want to set a recurrent alarm. If you select Repeats, continue by choosing the days of the week when you want the alarm to turn on.
Next, choose the alarm sound from the Sound column.
You can preview each alarm sound by clicking or tapping the Play button near its name.
When you are done setting up your alarm, click or tap the Save button in the upper right corner of the screen.
The alarm should now be saved and active.
Important: The alarms will not work if your computer is turned off or in sleep mode at the time the alarm is set to go off, unless your PC has has the InstantGo feature - also named Connected Standby. This feature keeps data, apps and tiles on certified hardware in sync while the device is asleep – and promises wake-up times of less than 300ms. If InstantGo is not present on your computer, you will see a warning message at the top of the screen while setting up an alarm.
Unfortunately this feature is available on very few PCs and devices, that are designed mostly for business use. What's even more ironic is the fact that this feature is not present even on Microsoft's very own Surface Pro 2.
To learn more about this feature and its specifications, read this article on MSDN: Connected Standby.
How to Edit an Existing Alarm
To edit the settings of an existing alarm, launch the Alarms app and click or tap the alarm that you want to edit.
The settings screen is displayed, from where you can configure the alarm to your liking, just like when setting it up for the first time.
If you have multiple alarms configured, you can activate or deactivate each one of them by clicking or tapping the On/Off button below each alarm.
How to Stop an Alarm from Ringing
When the alarm starts to ring, a notification is displayed in the upper right corner of the screen. You have the options to either snooze the alarm or dismiss it by clicking or tapping the corresponding buttons. The snooze timer cannot be changed and it is set by default at nine minutes. I hope that in a future update they will fix this problem and add several customization options for the snooze button.
Clicking or taping the alarm's name while it rings will mute the alarm and open the Alarms app.
Clicking or tapping Dismiss makes the alarm stop, without opening the app.
How to Delete an Alarm from the Alarms App
To remove an alarm from the Alarms app, launch the app and click or tap the alarm you want to delete.
Then, click or tap the Delete button in the upper right corner of the screen to remove it.
No confirmation message is displayed.
Conclusion
The Alarms app can easily help you set alarms for different activities in your daily routine. However, using it on devices without InstantGo, means that you have to keep your PC or device turned on at all times and that's not something most users will want to do.
We would like to know if you have used this app and what you think about it. Do you like the way it works? Do you consider it useful? How is it working for you if your PC or device doesn't have InstantGo?