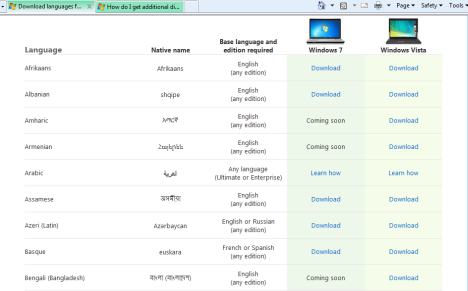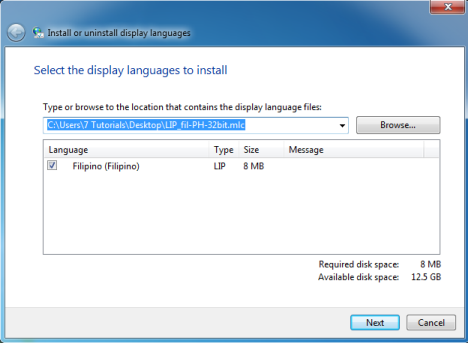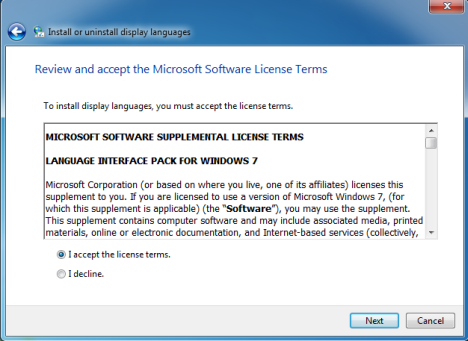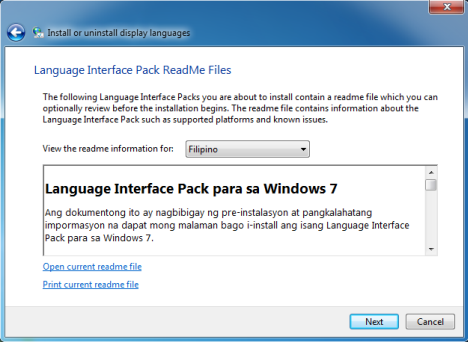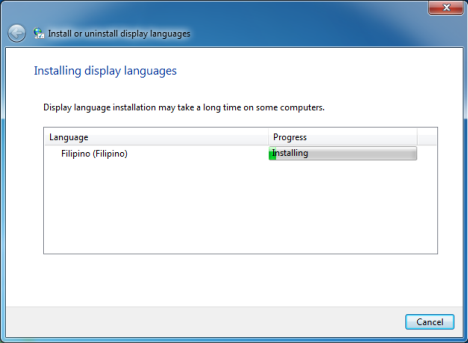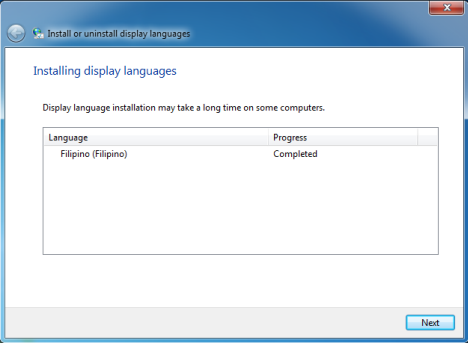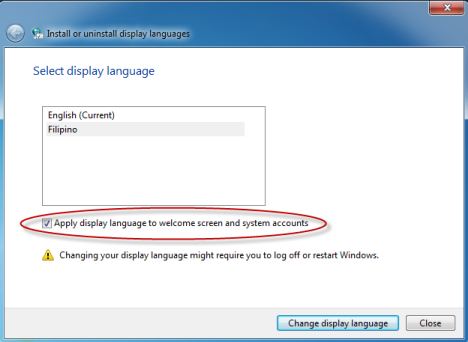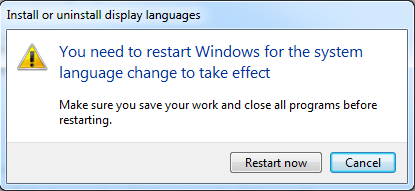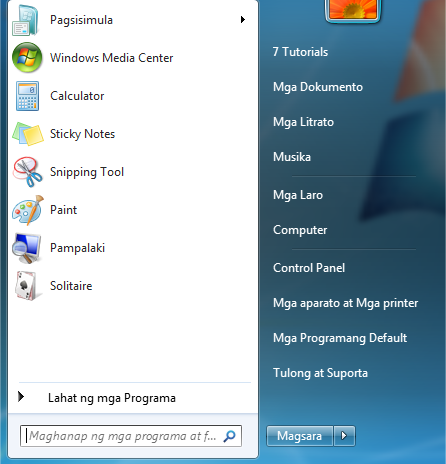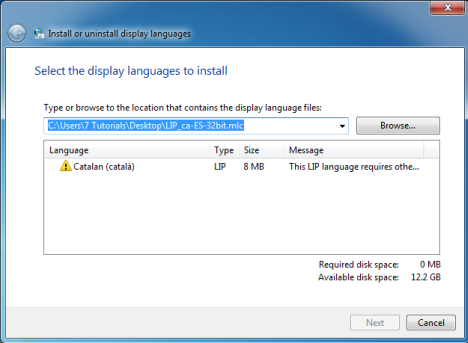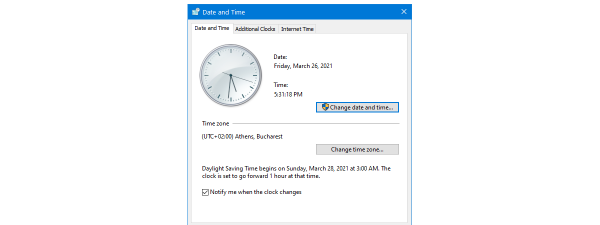Recently, we published a tutorial on how to install and change to a new display Language in Windows 7 Ultimate & Enterprise. However, Windows 7 Ultimate is not widely used when it comes to home users. At that time, we promised to show in an upcoming tutorial how to install and change to a new display language when using Windows Home and Professional editions. It is time to show how.
The (Partial) Solution for Home Users: Windows 7 Language Interface Packs (LIP)
If you own the Home or Professional edition of Windows 7, the easiest way is to use the so called Windows 7 Language Interface Pack (LIP). Windows 7 LIPs are partial translations of the user interface. These packages translate the most used elements into another language and the remaining interface elements are kept in the parent language which is, in most cases, English. Parent languages are those languages used as the basis for translation to another display language. For example, English is the parent language used to translate interface elements into many languages, such as: Afrikaans, Bengali (India), Filipino, Hindi, Maltese and others. Russian is the parent language for Uzbek, Turkmen, Tatar, Mongolian and others. Other parent languages can be French, Spanish, Norwegian or Serbian.
In order to install a Language Interface Pack, your Windows 7 needs to have installed the appropriate parent language. Otherwise you cannot get it installed.
Downloadable Windows 7 Language Interface Packs can be found on the Download languages for Windows page.
Installing a Windows 7 Language Interface Pack (LIP)
First, download the LIP you want to use. Unfortunately, not all languages have a downloadable package available. If that's the case for the language you need, read the next section of this tutorial.
Run the LIP file you just downloaded. It is a file with the extension '.mlc'. For this exercise, we used the Filipino language interface pack, with the file name LIP_fil-PH-32bit.mlc.
The 'Install or uninstall display languages' window opens. Click Next.
You are asked to review the license terms. Read them, check 'I accept the license terms' and click Next.
You are asked to read the ReadMe file which contains information about the language interface pack you are about to install. Read it and click Next.
The installation process now starts and you are shown a progress update window.
When done, you are notified about the success of the installation process. Click Next.
You are asked to select the display language. Select the new display language you want to use. Then, check the box that says 'Apply display language to welcome screen and system accounts', if this is something you want to have.
When done, click 'Change display language'.
You are then notified that you need a restart in order for the language change to take effect. Close any open documents and applications. When done, click Restart now.
When you log on, the newly installed display language is used for most of the elements in the user interface.
The elements which are not translated are shown in the parent language used by the Language Interface Pack you just installed.
There is No Windows 7 Language Interface Pack (LIP) for My Language
If there is no download link available for the display language you need to use, then you are in a tough situation. If you don't have Windows 7 Ultimate installed, then you will have to hack your operating system a bit. We cover this scenario and the most effective solution in this tutorial: Install & Change to a New Display Language in Windows 7 Home & Professional with Vistalizator.
Error: This LIP language requires other languages that are not installed or selected
If your Windows 7 uses a different language than the parent language required by the LIP you downloaded, you get the error message: 'This LIP language requires other languages that are not installed or selected'. For example, this happens if you have your Windows 7 in English and you want to install the Catalan LIP.
In this case, you need to install the required display parent language first, and then the LIP you need to use. If that's not possible, you are in a tough situation. We will try to cover this exceptional scenario too. Therefore... stay tuned for future articles.
Conclusion - It's Complicated
Unfortunately, things are complicated for users of Windows 7 Home and Professional editions. If you need to install and use a different display language, without hacking the operating system, then this procedure is your only choice. This wouldn't be a problem though, if the number of downloadable Language Interface Packs would be higher and would include more of the most common languages. We will do our best to identify other working solutions. Until then, if you have any comments or questions, don't hesitate to use the form below.
An alternative solution found: Install & Change to a New Display Language in Windows 7 Home & Professional with Vistalizator.