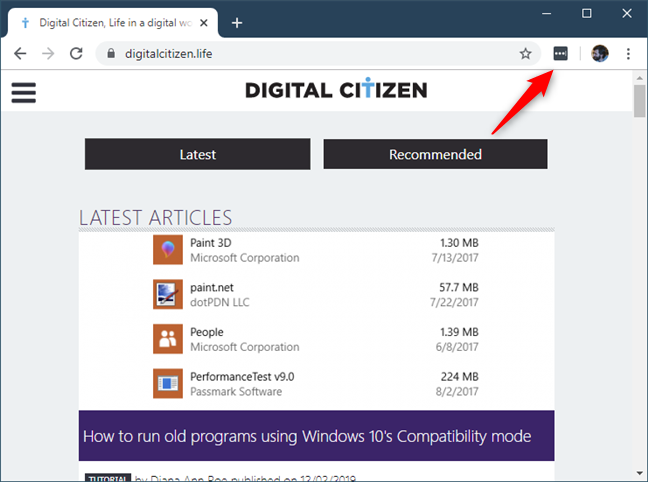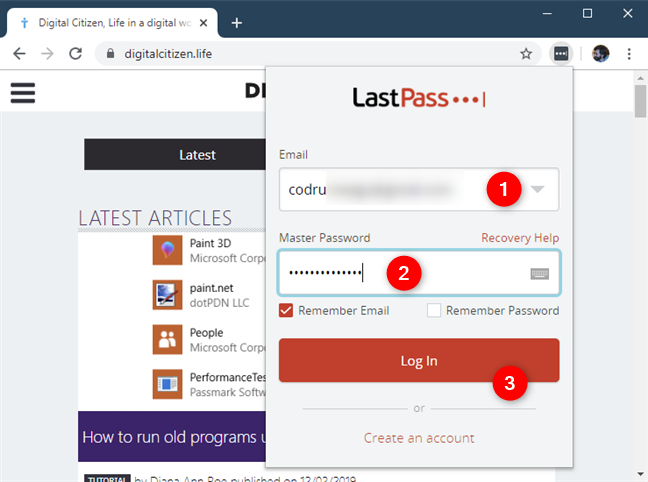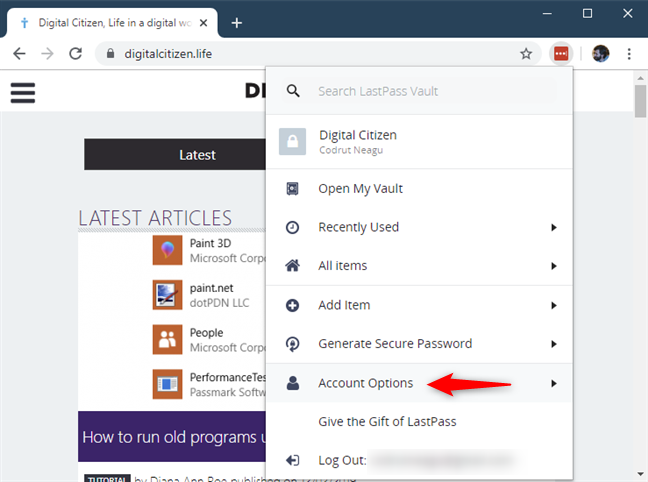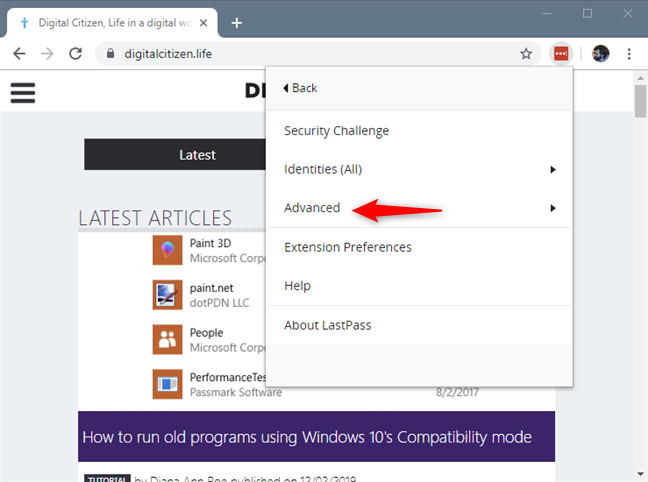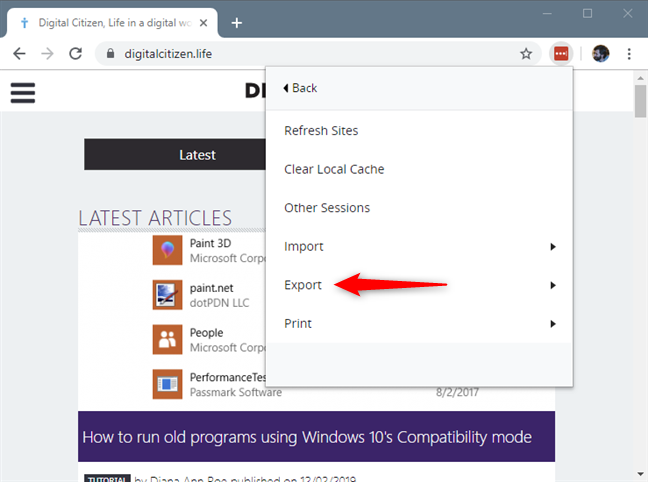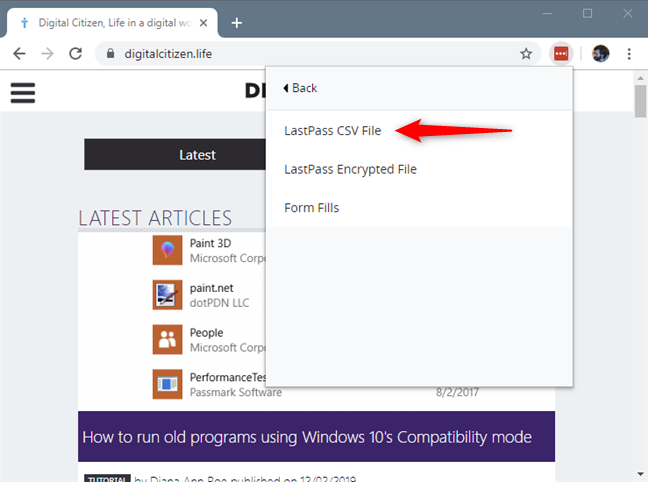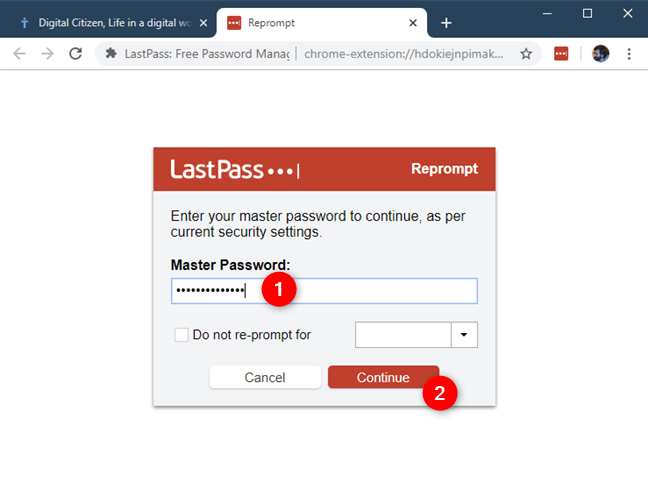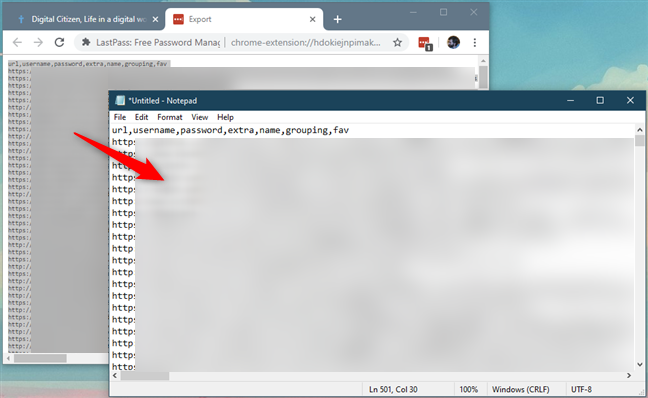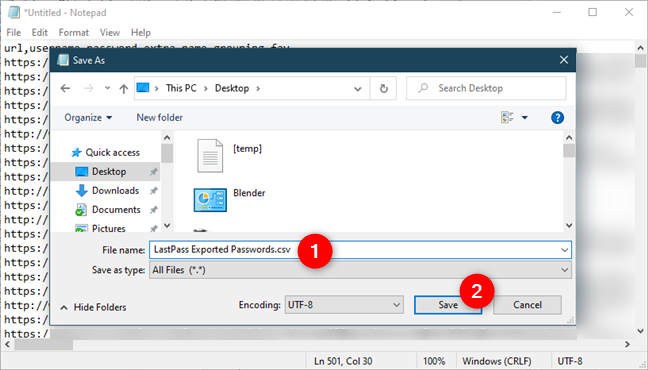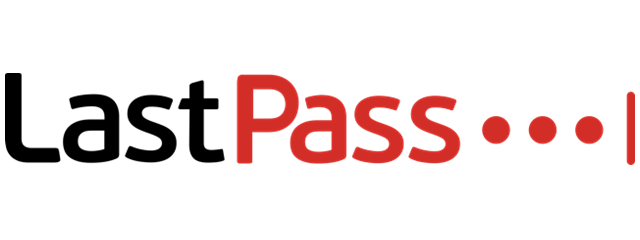
LastPass helps your security by making all of your passwords different. Keeping up with that data might become essential to your ability to quickly login to many of your accounts. Ideally, you would have all your passwords stored in LastPass. However, at some point, you might want to export all your passwords from LastPass to a CSV file that you can then import in another browser, or, why not, even print them on paper. To help you out, here is how you can export all your saved passwords from LastPass to a CSV file, regardless of whether you use Google Chrome, Mozilla Firefox, Opera, or Microsoft Edge:
Warning: exporting your LastPass passwords to a CSV file lowers your password security!
To export passwords from LastPass, the steps you have to take, and the visuals are identical in Google Chrome, Mozilla Firefox, Opera, and Microsoft Edge. That's why, for simplicity, we are using screenshots from Google Chrome, because it's the most popular web browser.
One vital thing that you should know about exporting your passwords from LastPass to a CSV file is that CSV files are not protected. If you intend to keep the CSV passwords file on a zip drive, upload it online, send it as an email attachment, or otherwise transport it to another location, make sure that you encrypt it first. That's the only safe way to protect its contents from prying eyes. If you don't know how, here is a simple way to protect the CSV file: 2 ways to create a password-protected ZIP file in Windows.
How to export passwords from LastPass to CSV file, from any web browser (Chrome, Firefox, Opera, Edge)
To export your passwords from LastPass to a file, first open your web browser, and then click or tap on the LastPass button.
If you're not already logged into your Lastpass account, enter your credentials, and click or tap Log In.
Then, click or tap once more on the LastPass button.
In the LastPass menu, go to Account Options.
Then, click or tap on Advanced.
Now click or tap Export.
You see several options. Choose LastPass CSV File.
Enter your LastPass master password once more, and then click or tap Continue.
The web browser opens a new tab where it shows all of your passwords. Copy everything you see in that tab using the keyboard shortcuts Ctrl + A (Select All) and then Ctrl + C (Copy).
Then create a new text file somewhere on your computer, using Notepad or any other text editor, and paste everything in it.
In the end, make sure that you save that text file using the file extension CSV.
That is it! Now you have a CSV file with all your passwords from LastPass.
Did you succeed in exporting your LastPass passwords?
As you can see, exporting your LastPass passwords to a CSV file is not that difficult. Before closing, we recommend that you protect that file using any form of password-protection, like creating a password-protected ZIP archive with it. If you have any problems or questions about the whole process, post a comment below.