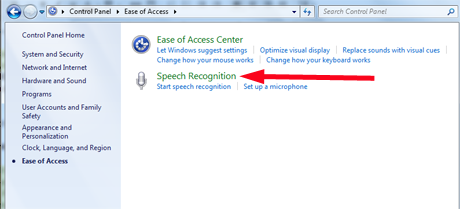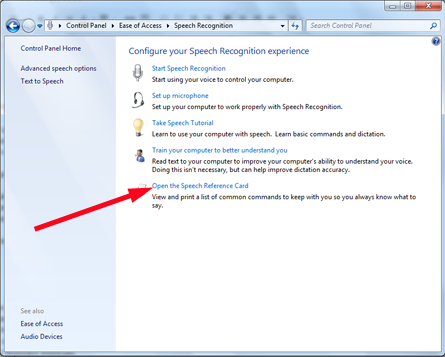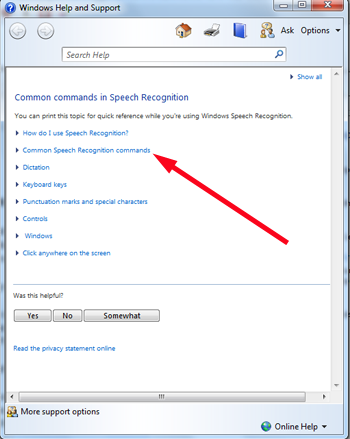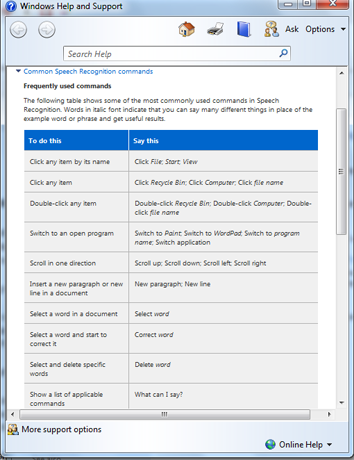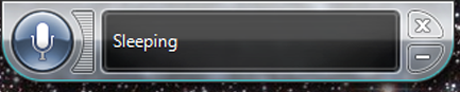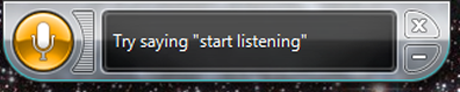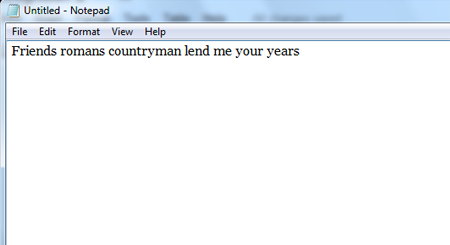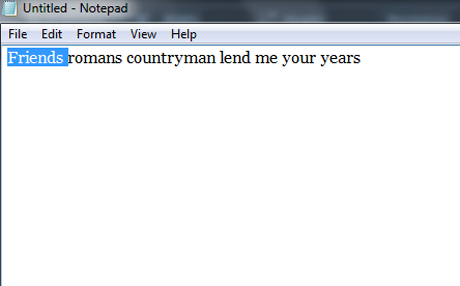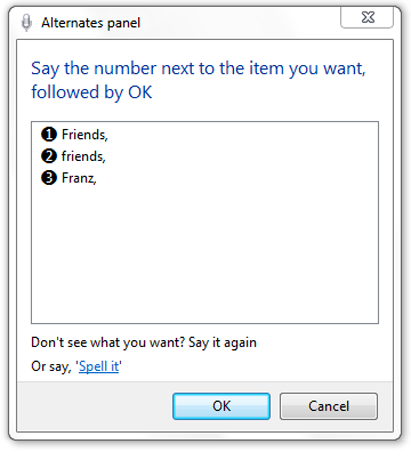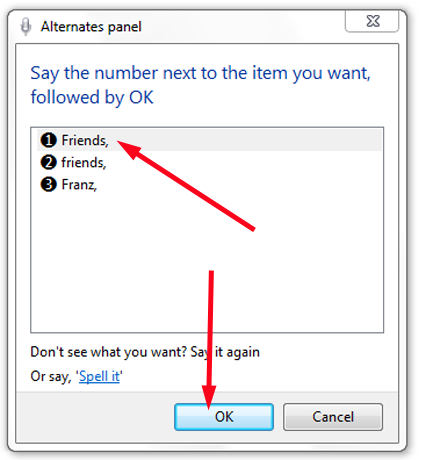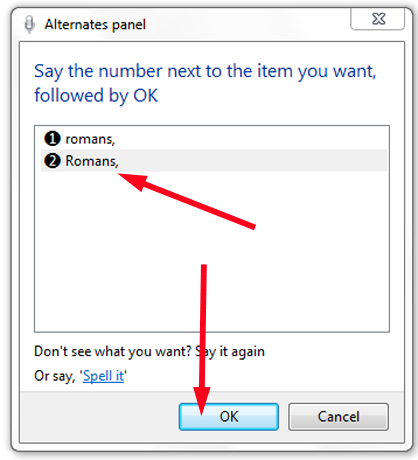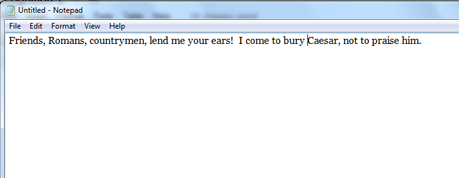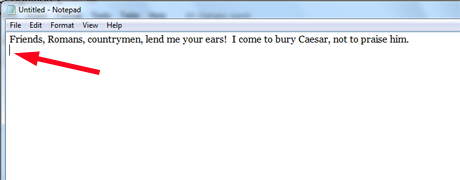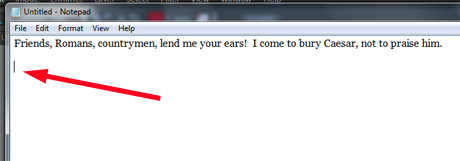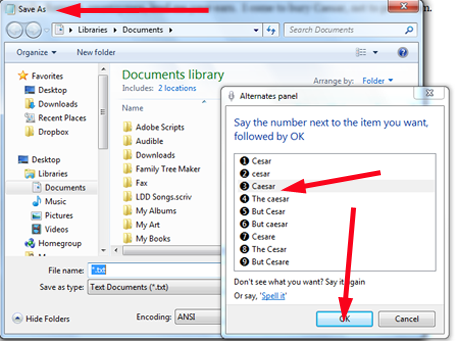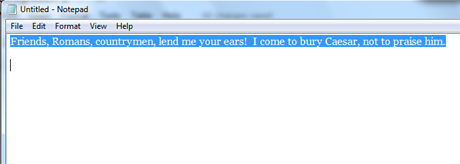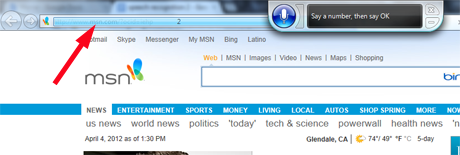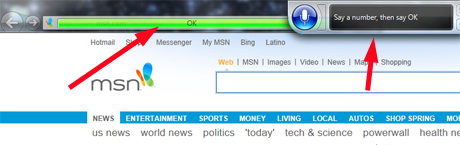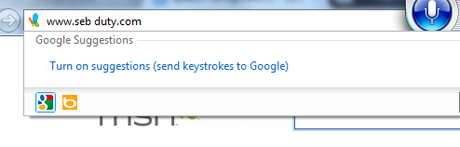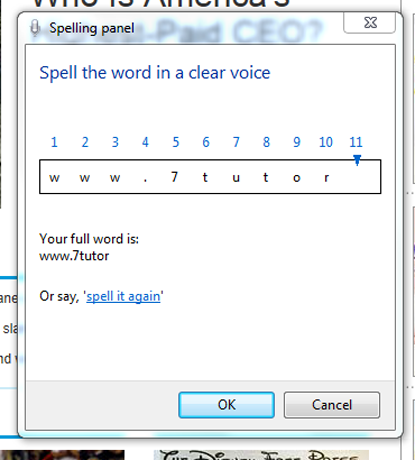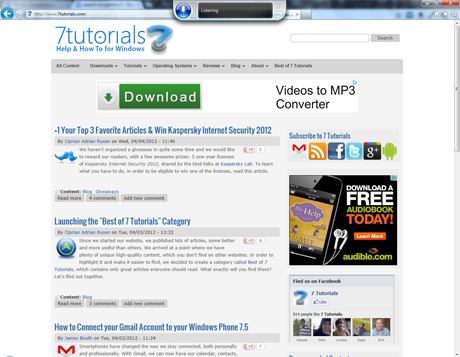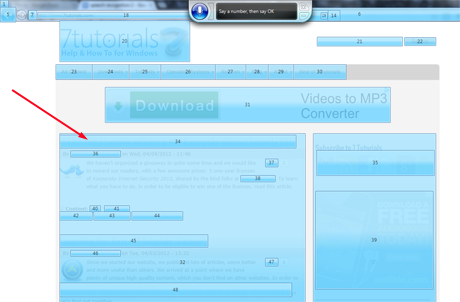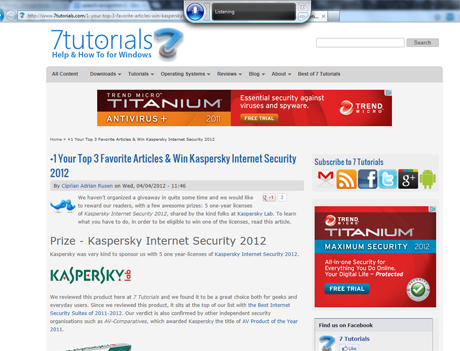The speech recognition software in Windows 7 is surprisingly sophisticated. Microsoft built into it a lot of features that, at one time, were only available in expensive third-party speech recognition software. Speech Recognition is easy to use, but as with all sophisticated software, you'll need to learn a few basics before you can talk with your computer as fluently as you talk with your friends. The basics include: how to start Speech Recognition, common commands, inputting text, making corrections and browsing the web.
In the previous article (Working with Speech Recognition: Setup and Configuration), I discussed setting up your equipment for success with Speech Recognition. I'll begin here by assuming you went through the steps, including Microsoft's built-in tutorial, and you're now ready to go.
NOTE: I am not going to talk about everything you can do with Speech Recognition—for that I would have to write a book! But I'll discuss the most common uses, writing and browsing.
Starting Speech Recognition
Before we begin, close all the other applications you have open on your screen. (This is just for the purpose of learning—you can have as many applications open as you want, once you're up to speed on how Speech Recognition works, and you can speak to your computer to direct it to switch to other applications.)
You can simply type speech into the Start Menu search box, choose Speech Recognition and start talking—but there is a very good reason to take the long way round in this case. Go to Control Panel -> Ease of Access -> Speech Recognition and click on Speech Recognition.
As you can see, you've taken care of most of this already. Skip over Train your computer to better understand you (I'll deal with this in the next article, where I will discuss troubleshooting) and click on Open the Speech Reference Card.
This gives you an index of help topics to explore. For now, click on Common speech recognition commands.
You'll see a nice chart of the most commonly used commands, and what you need to say to activate them. I'd advise printing this out, to keep handy while you are learning how Speech Recognition works.
The list can be found also here: Common commands in Speech Recognition.
Now you're ready! Click on Start speech recognition. You'll see the Speech Recognition gadget at the top of your screen, and it will chirp to tell you that it's active. By default, though, it is not "listening" to you until you tell it to.
A reminder: You should have a blank desktop with the Speech Recognition gadget at the top.
Now, make sure your microphone is plugged in, make sure there is as little background noise as possible, and say "Start listening." You'll see that the gadget helpfully reminds you about this.
This is the only phrase that Speech Recognition will "hear" when it is idling. Nothing else will wake it up. You can experiment with this, if you like, before you tell Speech Recognition what it wants to hear. Then say "Start listening" and you'll be ready to try it out.
Dictating Text with Speech Recognition
Now that the Speech Recognition program is active, what can you do with it? There are a few things to keep in mind. If you have no applications actively running, there is not much you can do at this point. Say "Start" to open up your Start Menu. Since Speech Recognition is a Microsoft product, it works most successfully with other Microsoft products. So let's pick Notepad to experiment with.
How you start Notepad depends on how your Start Menu is configured. If Notepad is an item that's visible when you open your Start Menu, just say "Notepad." If it's not there, say "All programs," and then "Accessories," and then "Notepad." Notepad is open and ready to go.
Now what? Just start talking. Here, I try a familiar phrase. I speak it in a normal conversational tone and at normal speed.
Wait, that's not right. There's no punctuation or capitalization and two words are wrong. How can I fix it?
Use the command select to select each word that has a problem. Here, I've said "Select friends."
What's wrong with that word? There is no comma after it, as there should be. So after "Friends" is selected, I say "Friends comma." Up pops a window with a list of possible choices
I say "One" to select the first item, and then I say "OK" to approve it.
Working my way through the sentence, I then select "romans" and say "Romans comma." Up pops the box again, and once again I choose the item that I want.
I correct the spelling of "countrymen" and "ears" by selecting them, speaking the word more clearly and selecting the correct spelling. When I'm done with "ears" I say "exclamation point."
Now I continue with another sentence, making sure I speak the punctuation, too. Speech Recognition understands me much better this time. All I need to do is select "caesar," capitalize it and I'm done.
Now, I want to end that line and go to another line. There are two ways to do this. If I say "New line," the cursor drops down to the next space below what's on the screen.
If I say "New paragraph" the cursor drops down two lines, so there will be space between the paragraphs.
Practice speaking sentences and paragraphs so you can see how it works. You will probably have to speak more slowly than you would in a conversation, and you will probably have to correct things as you go along, but Speech Recognition learns quickly, and after you've practiced for a few minutes, the recognition accuracy will be noticeably improved.
Let's say I now want to save this document. How would I go about it if I were using the menus (rather than a shortcut key)? I'd click File and Save As. And that's what I do now. I say "File" and "Save As" and speak a filename into the Save As menu.
But what if it turns out that I don't like what I've got in my Notepad document and just want to clear everything out? "Select all" highlights all the text, and "Delete" gets rid of it.
When you're done practicing, say "Close Notepad." You'll be asked if you want to save what you've written, and you can say "Save" or "Don't save" as you prefer.
Using Speech Recognition With Internet Explorer
As I mentioned, Speech Recognition works best with other Microsoft software. Microsoft's built-in tutorial showed you Notepad and WordPad and took a brief look at Internet Explorer. Let's investigate using Speech Recognition with Internet Explorer a bit more.
Say "Start" to open the start menu. Even if Internet Explorer is not displayed, say "Internet Explorer" and it will open up. Then say "Address." This will take you to the URL bar at the top of the screen. It may display a number in a blue bar.
Speak that number and then say "OK." As you can see, the gadget will remind you what it expects you to do here.
Say "w w w dot seven tutorials dot com." Uh oh. Speech Recognition doesn't display it properly.
Say "delete that." Then say "Spell it" and speak each individual character. You will need to say "period" instead of "dot." You will need to say "Number seven" to get the numeral 7, and then spell out the rest of the web address.
Then say "OK." The address is transferred to the URL bar. (You may be asked to add the word to the dictionary. This is up to you.) Once the address is in the URL bar, say "Press enter." And there you go.
NOTE: When you are speaking a web address into the URL bar, you can say "dot" instead of "period." And you need to speak the address all at once. Don't pause. A pause makes Speech Recognition think you want to start a new sentence.
What if you want to read an article on 7 Tutorials? How would you select it? Say "show numbers." Each element on the page is overlaid with a number in a blue box. Speak the number of the article you want to read (here, it's the number 34). Then say "OK."
Say "OK" and the article will open. (You should totally take advantage of this great offer, too.)
And there's more
As you can see, Speech Recognition is surprisingly easy to use, right from the beginning. Getting used to it is just a matter of practice. Try selecting your favorite programs from the Start Menu and see what you can do with them. Not all of them will work. (It appears programs from Adobe are not really compatible, for example.) The only way to find out what is compatible and what is not is to try. If there are programs that you use all the time, that are not compatible with this built-in Speech Recognition, and you find you prefer to speak to your computer, you will want to explore more sophisticated options from other companies. such as Dragon NaturallySpeaking Premium 11.5.
In the next article, I will talk about troubleshooting Speech Recognition and solving some of the most common problems. In the meantime, keep practicing and experimenting. I think you will be pleasantly surprised at how well it works.