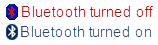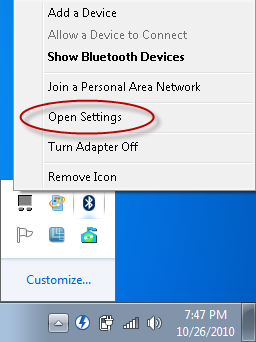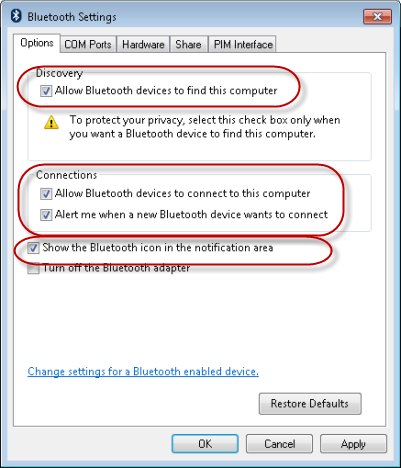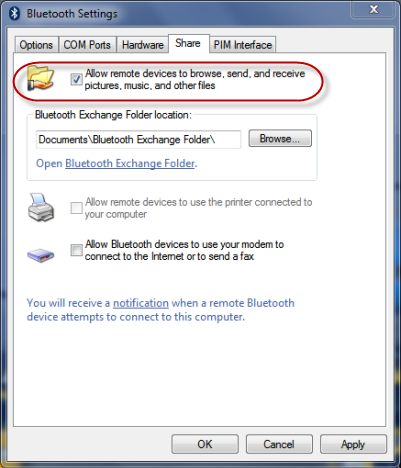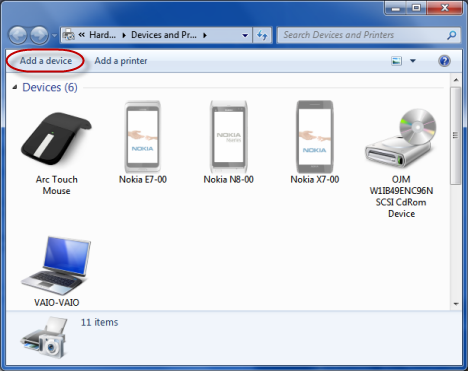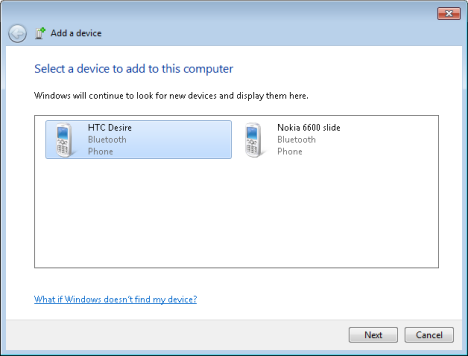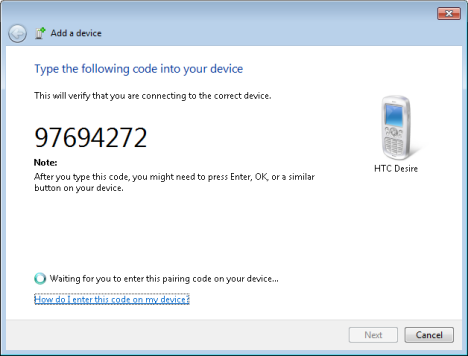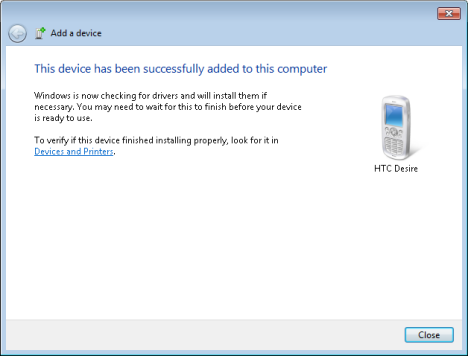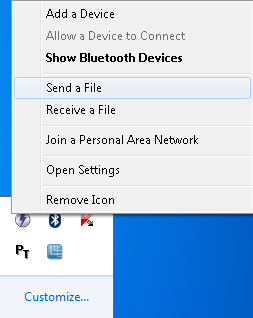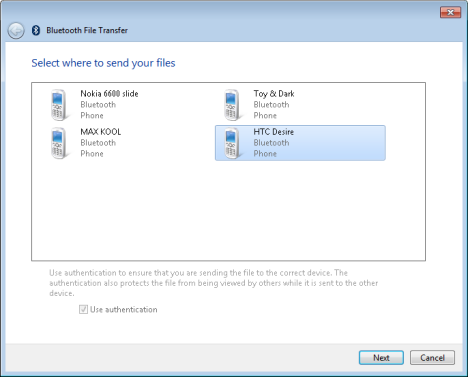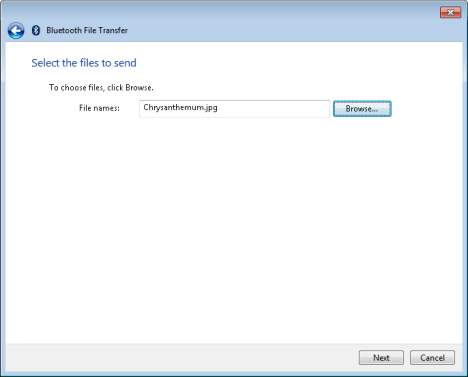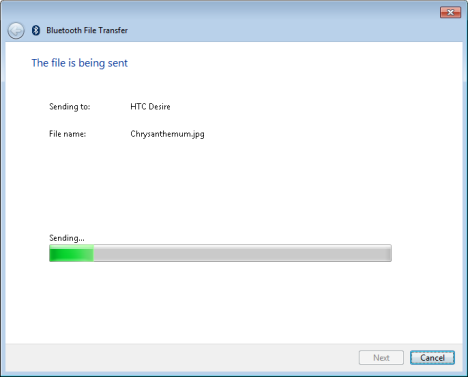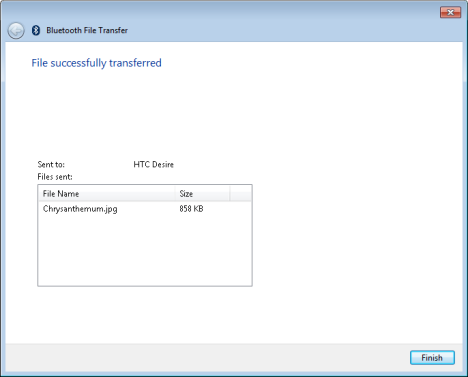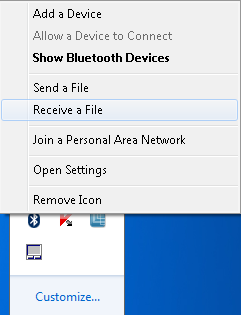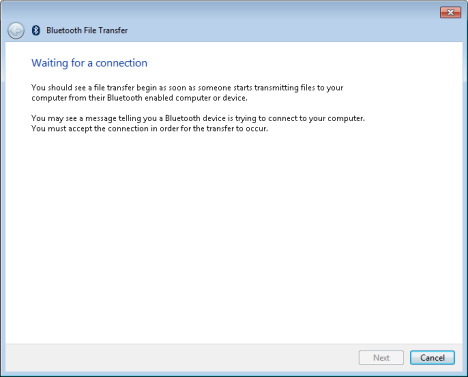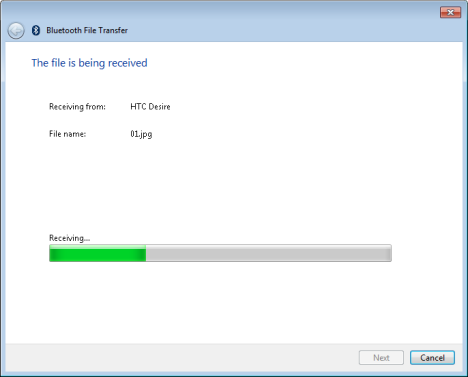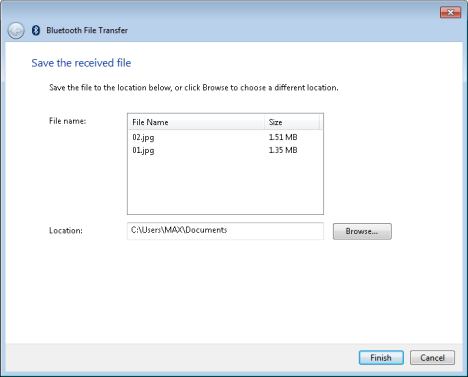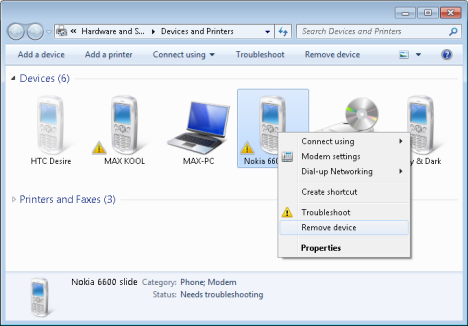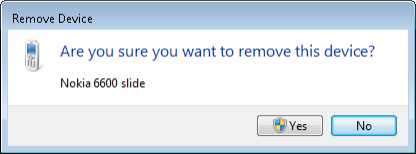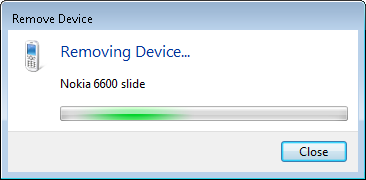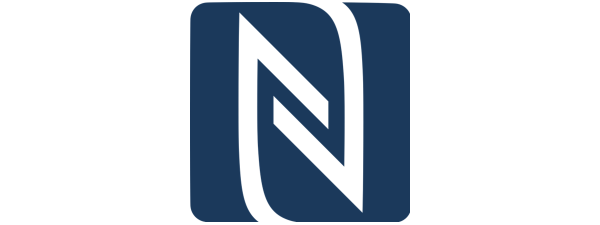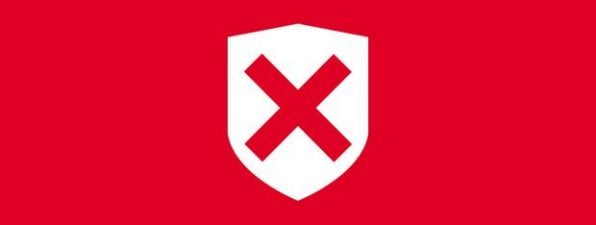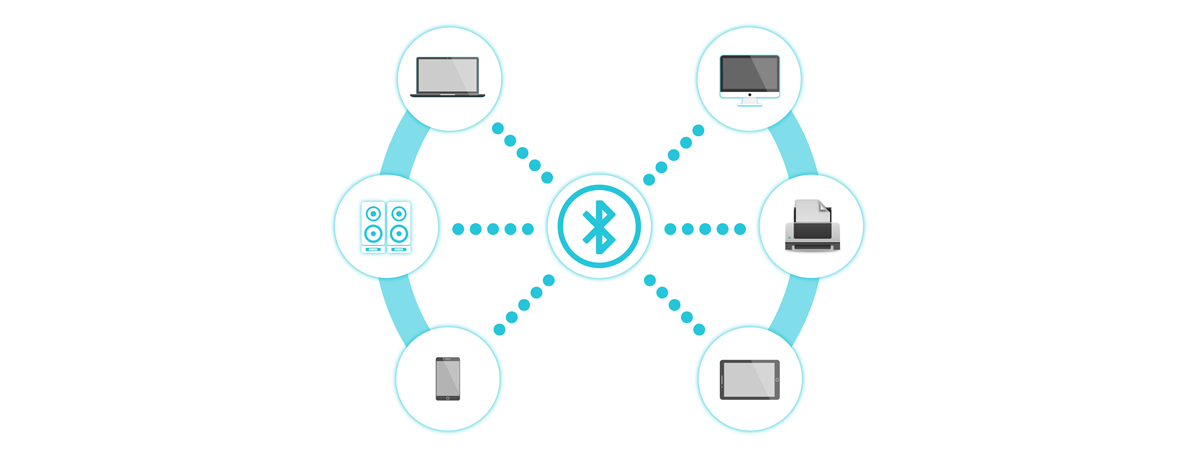
Bluetooth is a big topic on our website as lots of people are searching for a good guide on how to connect their computers with other Bluetooth devices such as mobile phones (smart or not), consoles (PSP) or music players. We had an old tutorial which, even though it aimed to be complete, it failed in helping many people. That's why we decided to update it so that it works with the latest devices and also create a mini-series of articles which covers more Bluetooth devices and scenarios. This is the first article on Bluetooth connections, showing how to install and configure Bluetooth, pair your computer with a mobile phone, send or receive files and how to remove a Bluetooth pairing.
Prerequisites to a Good Bluetooth Connection
Even though Bluetooth is a widespread technology, it doesn't mean you will have a flawless experience when connecting devices such as your laptop and your mobile phone. You need to pay attention to plenty of details:
- Install drivers for your Bluetooth adapter on your computer. If you have a laptop or netbook, double-check that your model has Bluetooth support. Many laptops do not have support for this technology. Windows should be able to identify your Bluetooth adapter and install the drivers for it via Windows Update. If it cannot, make sure you install the drivers for it from the website of your computer's manufacturer or from the disc with drivers shipped with the computer.
- Install the latest drivers for your phone, on your computer. Even though the lack of these drivers should not impact the ability to transfer files via Bluetooth, installing them can help in making sure all functionality works as expected. Drivers for phones are generally included in the PC suites created by mobile phone manufacturers (for example: Nokia Ovi Suite, Sony Ericsson PC Suite, Motorola Phone Tools, or Samsung PC Studio).
- Turn on Bluetooth both on your phone and your computer. On your computer, you will find a button/switch, or a combination of keys (Fn key plus something else) to turn on the Bluetooth capability. Some laptop manufacturers complicate things further by not providing such buttons and requiring you to use their custom software to enable this functionality. For example, on Sony Vaio computers, you can enable Bluetooth only from the VAIO Smart Network utility they provide. When Bluetooth is turned ON, you will notice its icon in the taskbar changing as shown in the screenshot below.
If you own a smartphone, then you should read also this guide: Connecting Smartphones to Your PC via Bluetooth Device Control. Some of the buttons and options presented in this tutorial apply mostly to normal phones, without any advanced processing capabilities. For smartphones the procedure can vary a lot compared to this tutorial and the other guide we recommend is closer to the actual experience.
Allowing & Configuring Bluetooth Connections on Your Computer
Now that the first set of prerequisites has been met, it is time to configure Bluetooth on your computer. In the notification area, click on the small arrow to reveal a whole set of additional icons. Then, right click on the Bluetooth icon and click on Open Settings.
NOTE: if you want to have your Bluetooth icon show up in the notification area, so that you don't need to click on the arrow first, check out this tutorial: How to Customize the Notification Area.
In the Bluetooth Settings go first to the Options tab and check the following settings: Allow Bluetooth devices to find this computer, Allow Bluetooth devices to connect to this computer, Alert me when a new Bluetooth devices wants to connect, and Show the Bluetooth icon in the notification area.
Now, you need to go to the Share tab and make sure another setting is checked: "Allow remote devices to browse, send, and receive pictures, music, and other files." Also, you can change the default folder for saving received files, if you click on Browse.
Make sure you don't skip any of the settings mentioned above. If you checked everything, you are less likely to have issues later on.
Pairing Your Computer with Your Mobile Phone
If you've done all the steps mentioned in the sections above, it is time to pair your computer and your mobile phone. This process can be started both from your computer and your phone. For this tutorial, I will choose to start the pairing from your computer.
First, go to the Devices and Printers panel, by clicking on its shortcut in the Start Menu. Then, click on the "Add a device" button.
This starts the "Add a Device" wizard, which automatically scans for new devices, including Bluetooth ones. After a few seconds, your phone should show up in the list of available devices. If it doesn't, then you need to make sure Bluetooth is enabled on the phone and the phone is set as discoverable.
Select your phone and click Next.
The wizard displays a code that you need to type on your mobile phone, so that the pairing is completed.
On your mobile phone, you are notified that your computer wants to connect via Bluetooth. Press OK, then type the code.
Once the code is entered, the pairing is created and Windows automatically searches for drivers for your mobile phone, then installs them. If you've followed our step by step approach, the drivers are already installed and there should be no problems.
NOTE: In some mobile phones and computers combinations, it can happen that the code is already shown by the mobile phone and you are asked to confirm if you want the pairing to be done. Confirm this and the pairing will be done without you needing to type the code.
Then, you are informed that the device has been successfully added to your computer. Click on Close so that you can move to transferring files between devices.
Send a File from Your Computer to a Mobile Phone
To send a file from a computer to your phone, right click on the Bluetooth icon found in the notification area of your taskbar. From the right-click menu, select Send a File.
NOTE: Depending on the model(s) of your laptop and phone, the Send a File option might be missing. If that's the case, then the file transfer needs to be initiated differently, from the so called Bluetooth Device Control panel. You can find a detailed tutorial about it here: Connecting Smartphones to Your PC via Bluetooth Device Control.
The Bluetooth File Transfer wizard opens and shows you the list of Bluetooth devices with which your computer is paired. Select the phone to which you want to send the file, then click Next.
You are asked to select the file that you want to send. Browse your computer and select the file. Then, click Next.
NOTE: to send more than one file, press and hold the Ctrl key on your keyboard while using the mouse to select the files you want to transfer.
On your phone, you might be asked to confirm the transfer before it starts. If that's the case, then allow for the transfer to start. This behavior is different between phone models.
Wait for the transfer to finish.
When done, you are notified. Click Finish.
Receiving a File from Your Mobile Phone on Your Computer
To receive a file to your computer from your phone, first right click on the Bluetooth icon, in the notification area of your taskbar. From the right-click menu, select Receive a File. This needs to be done prior to starting the transfer from your mobile phone.
NOTE: Depending on the model(s) of your laptop and phone, the Receive a File option might be missing. If that's the case, then the file transfer needs to be initiated differently and it is managed by the functionality included in the Bluetooth Device Control panel. You can find a detailed tutorial about it here: Connecting Smartphones to Your PC via Bluetooth Device Control.
The Bluetooth File Transfer wizard opens and informs you that it is waiting for a connection. After this step (and only after this step), you can go to your phone and initiate the transfer.
On your mobile phone, select the files you want to transfer and then send them via Bluetooth. When asked to which device to send them, select your computer and confirm your choice.
The transfer starts automatically, without you needing to make any clicks on your computer.
Once the transfer is finished, you are shown a summary. Also, you are asked about the location where to save the files. Click on Browse and select a new location if that's what you need. When done, click Finish.
The files are now available on your computer.
Removing the Pairing Between Your Computer & Your Mobile Phone
If you no longer need to use the pairing established between your computer and a mobile phone, you can remove it from the Devices and Printers panel.
First, open this panel by clicking on its shortcut in the Start Menu. Then, select the phone and right click on it. From the menu, select "Remove device".
You are asked to confirm the removal. Click Yes.
A progress window appears, which should only last a few seconds.
Once the removal process is finished, the window goes away by itself and you are returned to the Devices and Printers panel.
Conclusion
As you can see, sending or receiving files through a Bluetooth connection is not as easy as it should be and problems can happen. Also, this tutorial does not apply to all combinations of devices. That's why we kindly ask you to wait for more articles on the topic. We will do our best to provide as much help as possible.